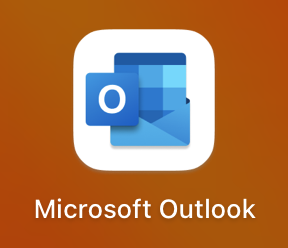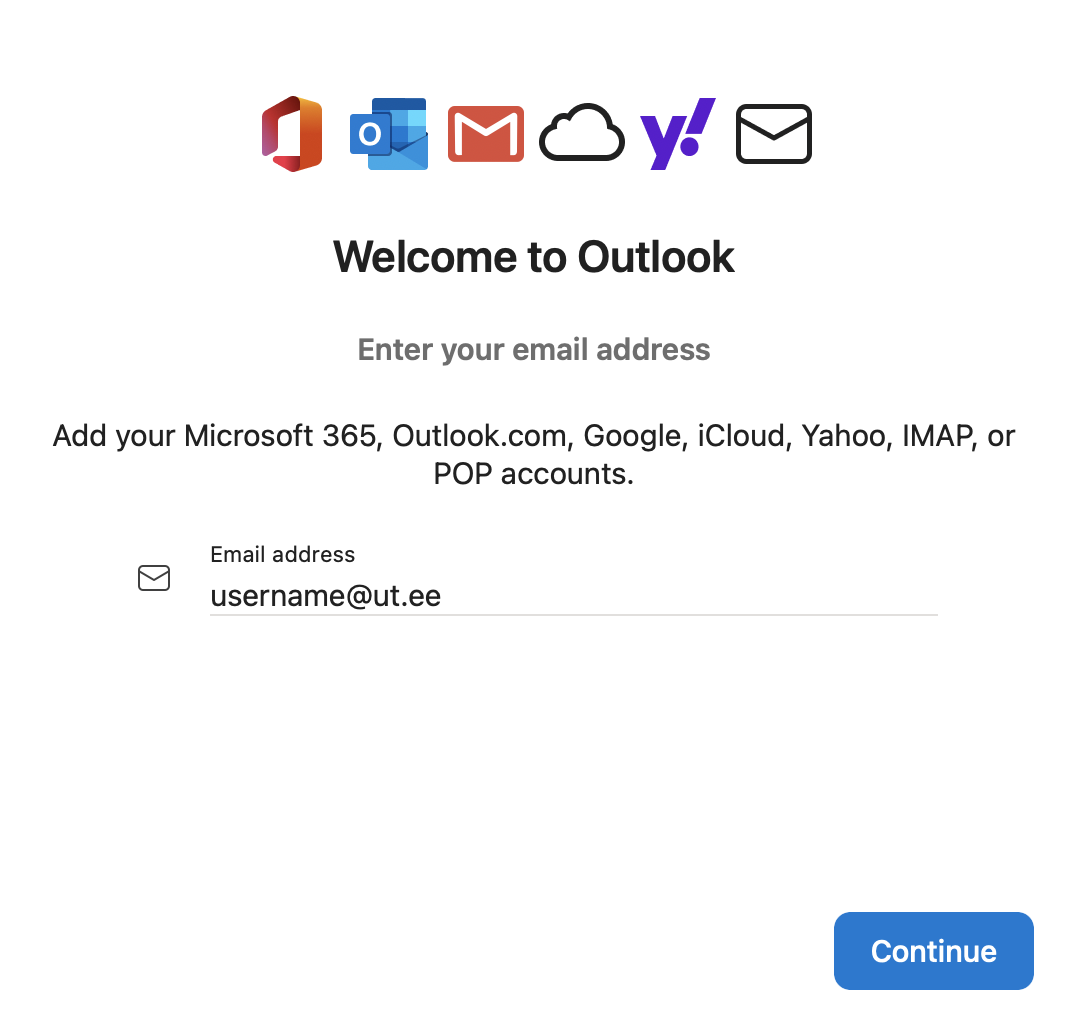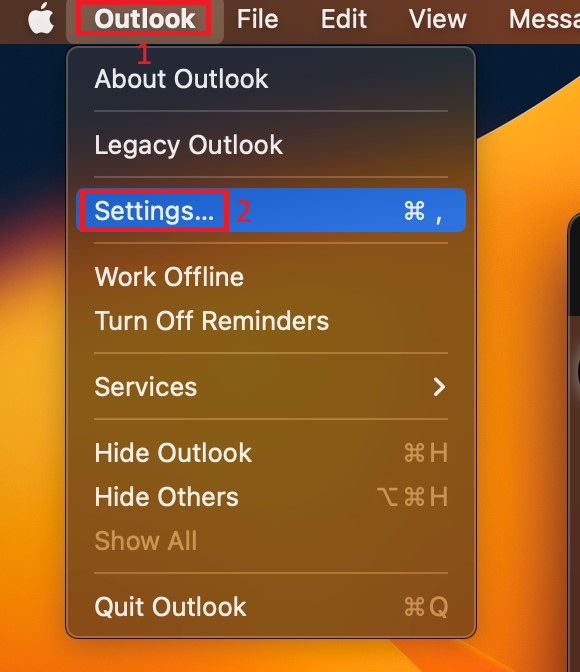In this guide, you will find instructions about adding your University of Tartu Microsoft 365 account to Outlook on a macOS device (Macbook, iMac etc.)
| HTML Wrap | ||
|---|---|---|
| ||
| Note |
|---|
When using cloud service, applying two-factor authentication is mandatory: Activating two-factor authentication. |
Guides
| Expand | ||
|---|---|---|
| ||
|
| Expand | ||
|---|---|---|
| ||
|