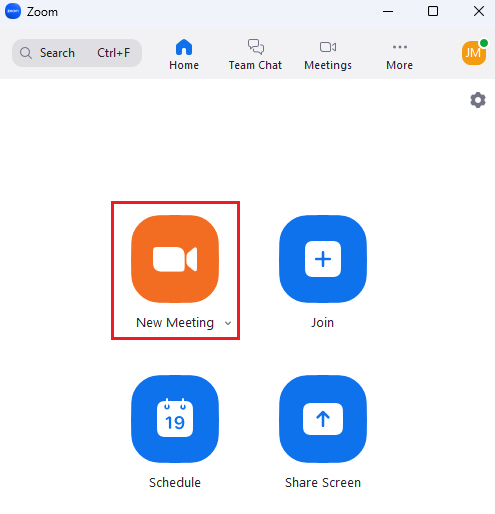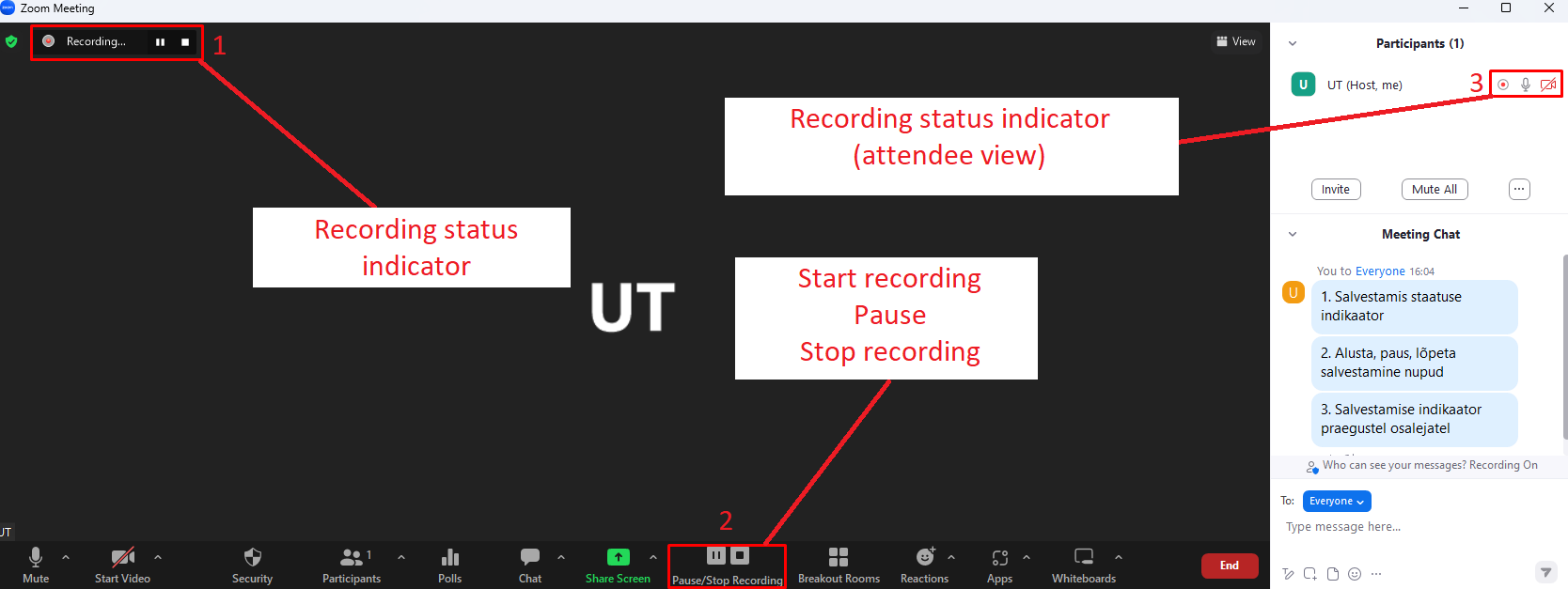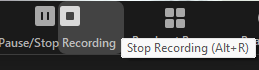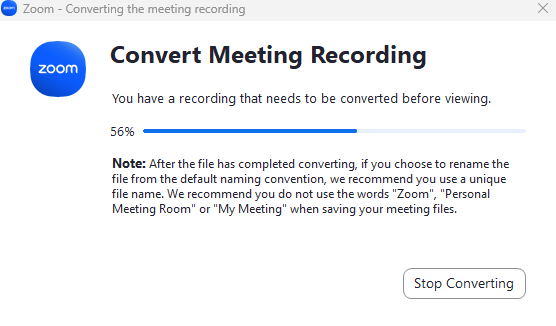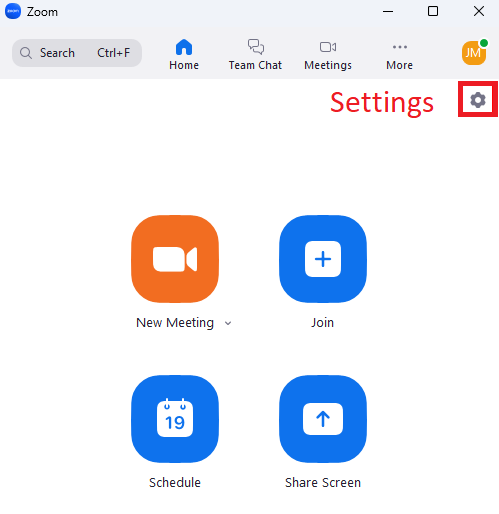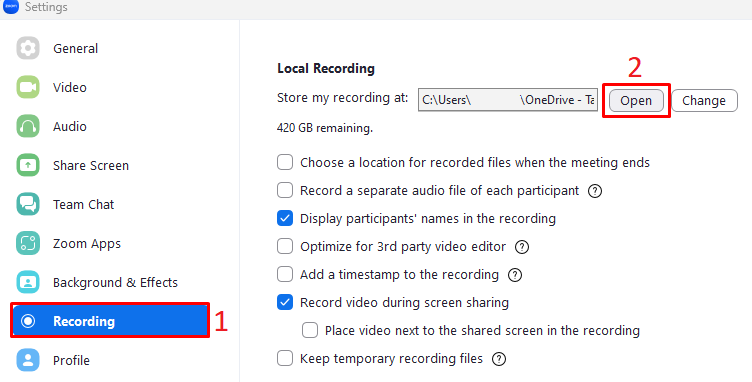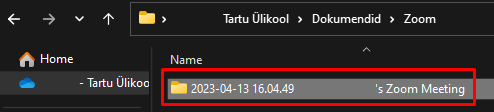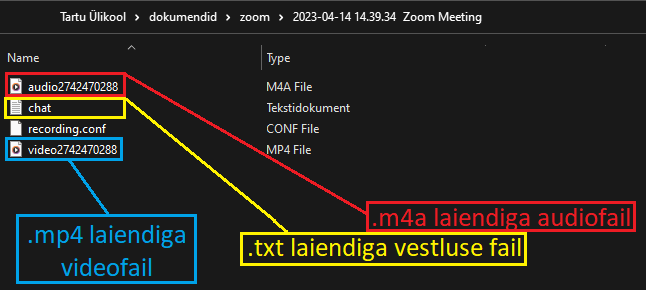In this guide you will find instructions on how to use Zoom.
...
| HTML Wrap |
|---|
...
|
...
| |
Zoom is
...
a popular and powerful video conferencing solution.
- University of Tartu Zoom homepage: zoom.ut.ee
The University of Tartu has a license for educational institutions, which can be used by anyone who has a university e-mail address (up to 300 people can join a Zoom room)
The University of Tartu also has two Zoom Webinar licenses, one which
...
500 people can use, and the other license for 1,000 people. If you wish to use the webinar, please contact
...
the IT helpdesk.
737 5500 (5500). Also, check Webinar in Teams.Zoom features and important facts:
...
There are computer and smart device applications that can also be used in a web browser
...
You can participate in the meeting both by logging in or joining anonymously
- Zoom is interfaced with Moodle, and it is possible to create a Zoom room from a Moodle course and configure its use. The corresponding guide can be found at: here (in Estonian).
- Students can't create Webinars, but they can attend them!
Also, check these guides:
| Children Display | ||
|---|---|---|
|
If you want a comprehensive overview of Zoom's features, see
...
Zoom tutorial videos, select the appropriate live training or watch the recording.
Check this video about Zoom training for the University of Tartu.
Guides
| Expand | ||
|---|---|---|
| ||
For more information, check Zoom audio and video setup. |
| Expand | ||
|---|---|---|
| ||
|
| Expand | ||
|---|---|---|
| ||
NB!
|
| Expand | ||
|---|---|---|
| ||
|
| Expand | ||
|---|---|---|
| ||
The host must record the meeting or grant the ability to record to a participant.
|
| Expand | ||
|---|---|---|
| ||
By default, local recordings will be placed in following directory:
|