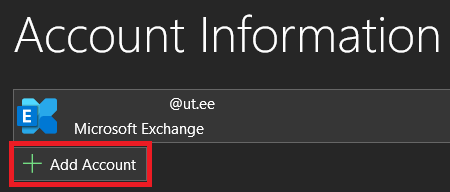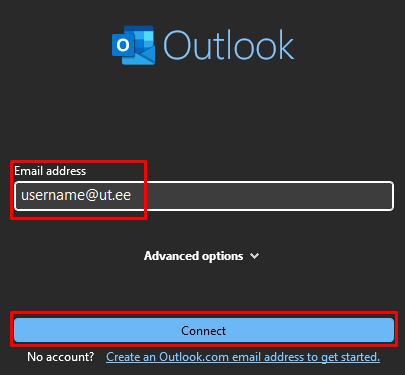Introduction- When using cloud service,
please apply - two-factor authentication
as soon as possibleKaheastmelise autentimise aktiveerimine O365-s (2FA) - Arvutiabi - TÜ Wiki.Setting up
These instructions explain how to add your first account to Outlook. | Expand |
|---|
|
| Expand |
|---|
| title | Add as a second account |
|---|
|
|
- If you have previously added an account to Outlook, You need to
|
|
click - click File in the top left corner of window and then choose Add account.
 Image Added Image Added
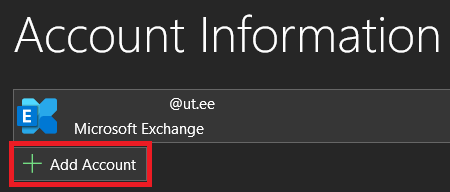 Image Added Image Added - After that, follow the instructions below from step 1.
|
|
 Image Removed
Image Removed
 Image Added Image Added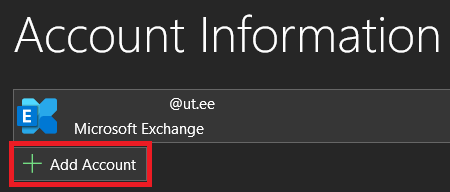 Image Added Image Added
|
 Image Removed
Image RemovedIn the Account Configuration, choose Yes and click Next.
 Image Removed
Image Removed
When the computer is connected to the universty's domain, the settings will be applied automatically.
 Image Removed
Image Removed
When the computer is not connected to the universty's domain, you need to enter your name, your e-mail address, and your password and click Next.
 Image Removed
Image Removed
Tick "Don't ask me about this website again" and click Allow.
 Image Removed
Image Removed
You will be prompted for the username and password. Computers outside the University's domain add your username as firstname.lastname@ut.ee, but it is required to write your university's account. For Windows 10, click More choices.
 Image Removed
Image Removed
For Windows 10, click Use a different account, then you can write your username. Write your username as username@ut.ee and write your University account's password.
 Image Removed
Image Removed
Next window tells you of a successful configuration, click Finish.
 Image Removed
Image Removed
| Expand |
|---|
| In the window that opens, enter your UT username (format: username@ut.ee) and click the Connect button. For additional information, check User account. 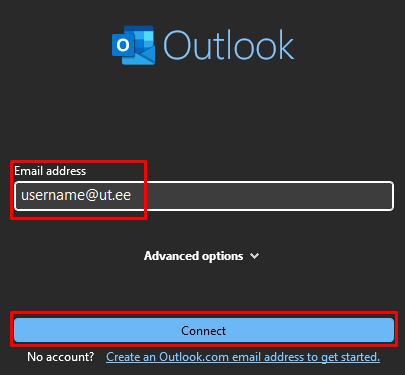 Image Added Image Added
Enter the password associated with your account and click Sign in.  Image Added Image Added
- Make sure Allow my organization to manage my device is enable and click the OK button.
 Image Added Image Added - Outlook has been set up successfully, click Done to finish
|
|
Your account is now configured