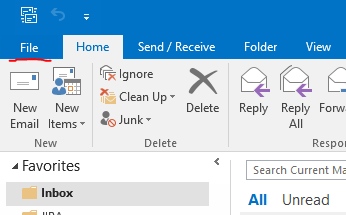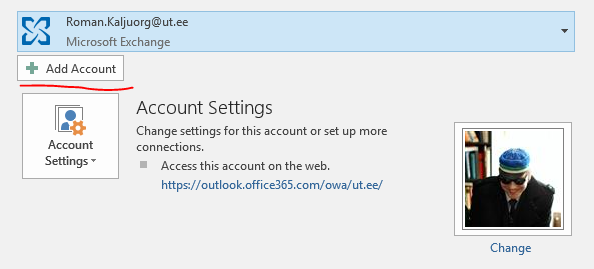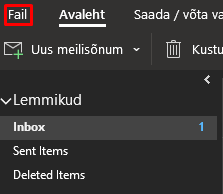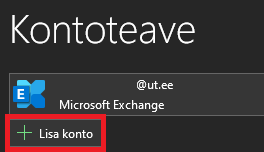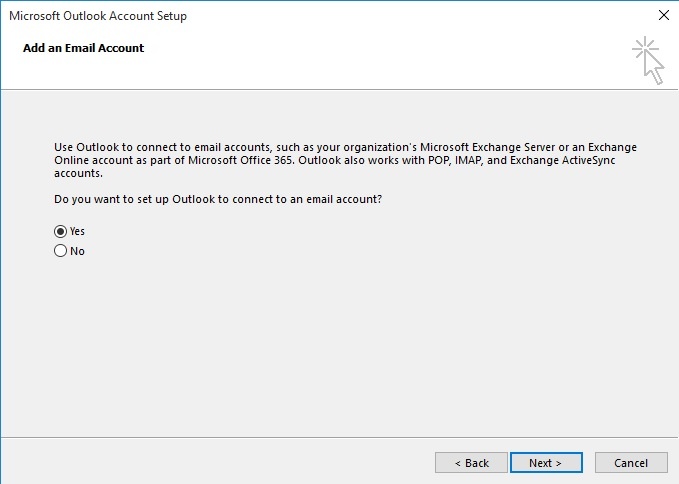Siit juhendist leiad juhised rakenduse Microsoft Outlook seadistamise kohta Windowsi operatsioonisüsteemil.
| HTML Wrap | ||
|---|---|---|
| ||
| Note |
|---|
Please find the English version here: Outlook setup on Windows. |
| Table of Contents |
|---|
Pilveteenuse kasutamisel palun esimesel võimalusel rakendada kaheastmeline autentimine:
Kaheastmelise autentimise aktiveerimine O365-s (2FA) - Arvutiabi - TÜ Wiki
Enne seadistamist palun värskenda oma arvuti tarkvara uusimale versioonile.
| Expand | ||
|---|---|---|
| ||
Selles juhendis käsitletakse esimese konto lisamist Outlooki. Kui Outlooki on varem seadistatud mõni teine konto, tuleks kõigepealt valida ülevalt vasakul menüüribalt valik File ja seejärel Lisa konto |
. Seejärel jätka juhendi punktist 1. |
Vali lehel „Account Configuration“ Yes ja vajuta Next.
|
|