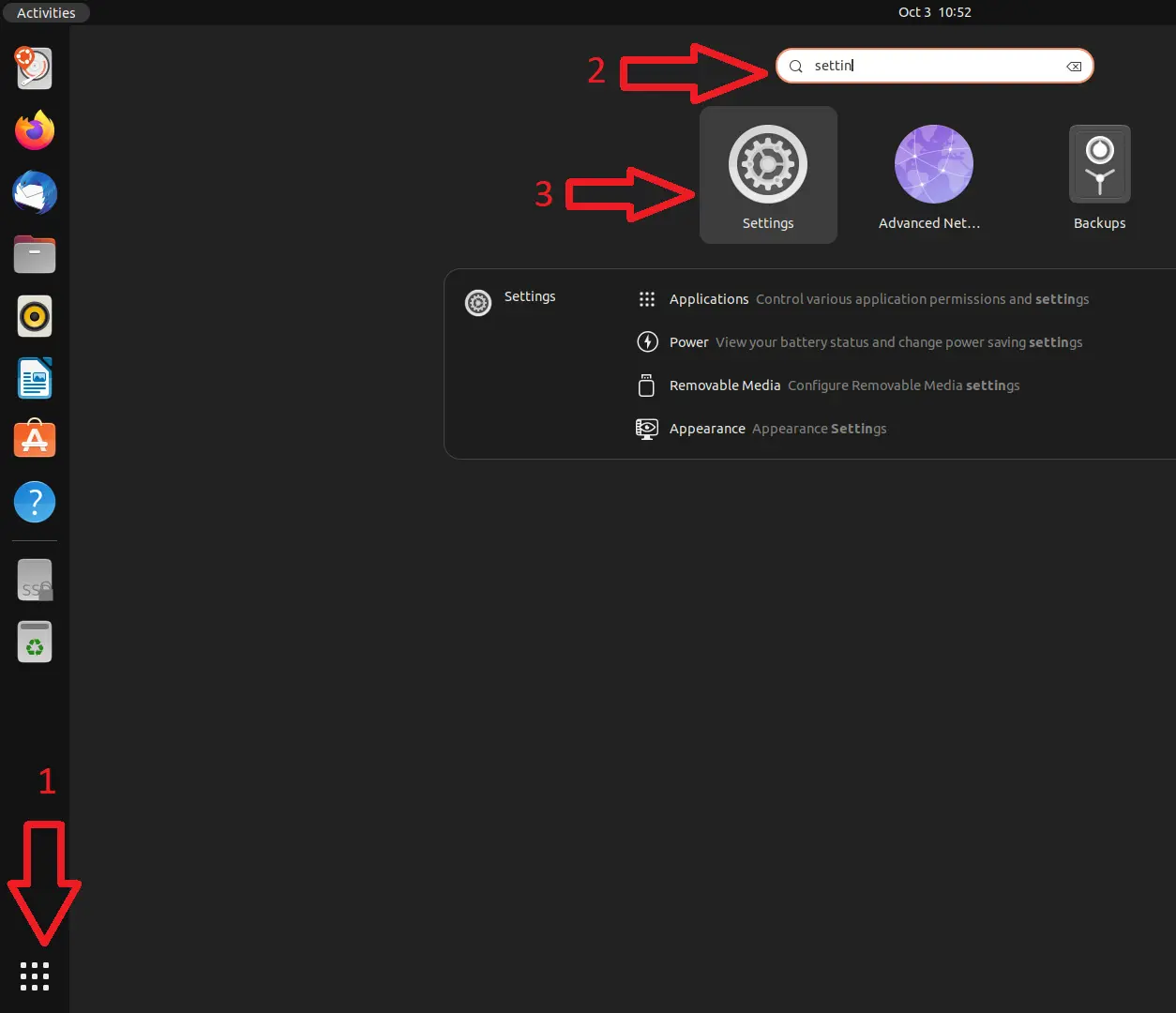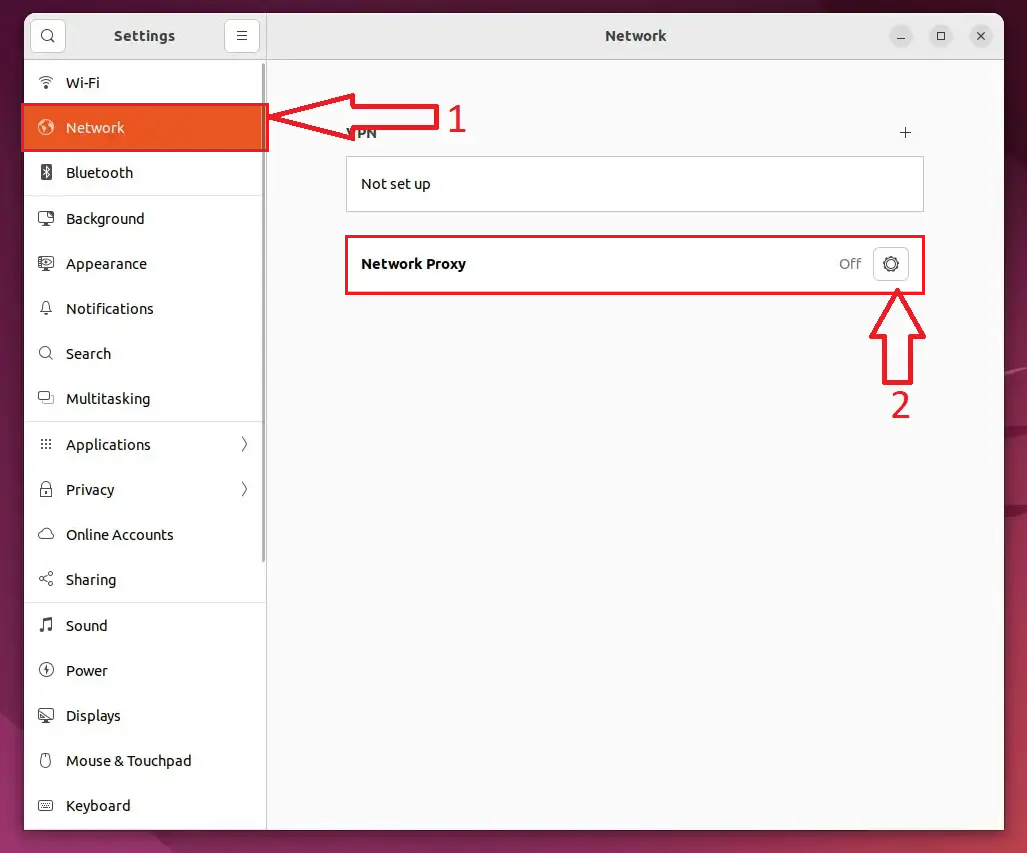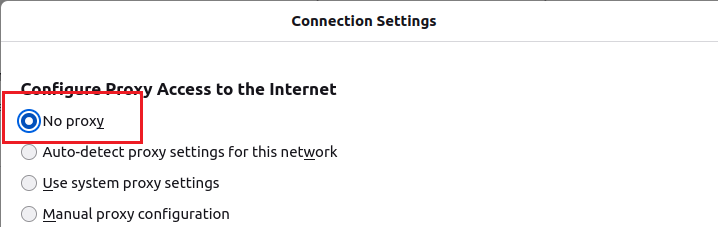| Note | ||
|---|---|---|
| ||
University of Tartu UT proxy setup (Linux) English version can be found here: University of Tartu UT proxy setup (Linux). |
| Table of Contents |
|---|
Sissejuhatus
Puhverserveri (ingl Proxy) kasutamiseks tuleb seadistada operatsioonisüsteemi ja veebibrauseri seadistused järgnevalt:
- Seadista puhverserer enda operatsioonisüsteemi põhiselt.
- Seadista puhverserver enda veebilehitseja põhiselt.
Puhverserveri aktiveerimine
Linux
- Ava puhverserveri seaded (9 täppi) kasutades Linux otsingut → Settings
- Vali Network > Network Proxy > Hammasratas
- Toimi järgnevalt:
- Automatic
- SisestaConfiguation URL lahtrisse "http://www.ut.ee/utlib.pac".
- Pane ristist kinni
Mozilla Firefox
- NB! Enne Mozilla Firefox proxy seadistamist veendu, et seadistasid operatsioonisüsteemi puhverserveri seaded.
Vali Firefoxi menüüst Options (kolm paralleelset joont ekraani üleval paremal servar) ja seejärel Settings. - Klõpsa külgriba nupul General ja seejärel kerige täiesti alla. Vajuta sektsioonis "Network Settings" nupule "Settings..."
- Avanenud dialoogiaknas vali "Automatic proxy configuration URL" ja sisesta dialoogikasti väärtuseks http://www.ut.ee/utlib.pac.
- Vajuta OK ja sulge eelistuste dialoog akna nurgast.
Google Chrome/Chromium
- Peale proxy seadistuste läbi viimist kasutab Google Chrome automaatselt süsteemi seadistusi.
Puhverserveri deaktiveerimine
Linux
- Ava puhverserveri seaded (9 täppi) kasutades Linux otsingut → Settings
- Vali Network > Network Proxy > Hammasratas
- Vali Disabled.
Mozilla Firefox
- Ülikooli puhverserveri kasutamise lõpetamiseks ava sama dialoog ja vali "No proxy".
- Vajuta OK ja sulge eelistuste dialoog akna nurgast.
Google Chrome/Chromium
- Google Chrome kasutab operatsioonisüsteemi (Linux) puhverserveri seadistusi. Dekativeerimiseks tuleb Linux puhverserver deaktiveerida.