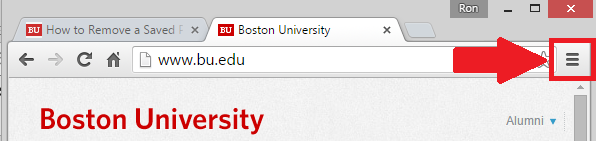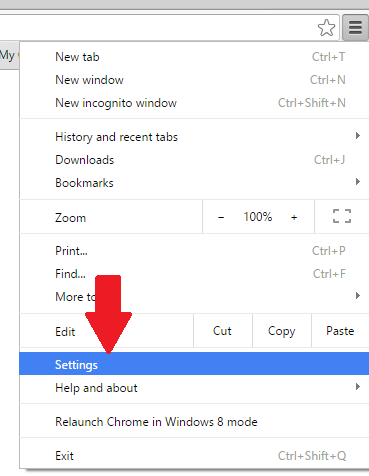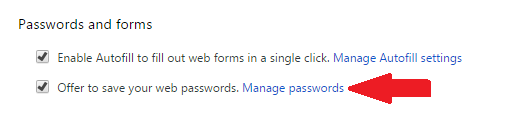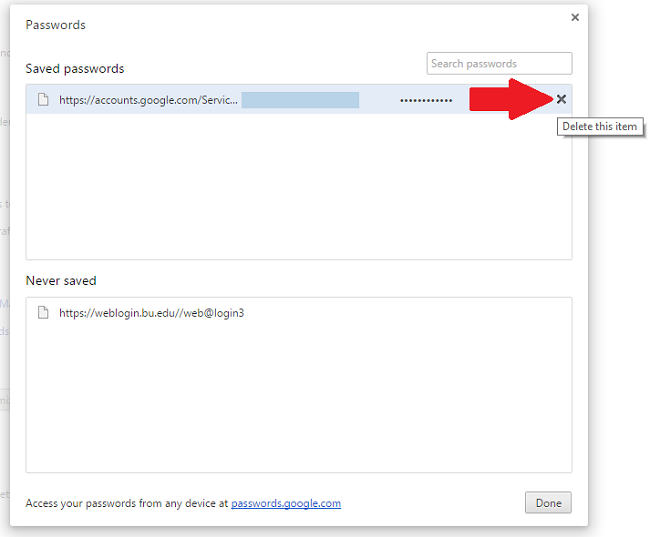| Table of Contents |
|---|
Sissejuhatus
Tartu Ülikool soovitab enne paroolihalduri kasutusele võtmist kõik paroolid veebilehitsejatest välja eksportida.
Enne paroolide eksportimist veendu, et kõik salvestatud paroolid oleksid tugevad. Vajadusel genereeri uued tugevad paroolid ja muuda need vastavates keskkondades ära.
Paroolide eksportimise ja importimise tööprotsess:
- ekspordi salvestatud paroolid veebilehitsejast
- impordi paroolid soovitud paroolihaldurisse
- kustuta ekspordi käigus loodud paroolide fail/failid
| Anchor | ||||||
|---|---|---|---|---|---|---|
|
Paroolide eksportimine
Google Chrome
- Ava Google Chrome veebilehitseja.
- Ekraani üleval paremal osas vali You → Passwords .
- Avanevas Password manager paneelis vali Moreja Export passwords.
- Vajuta Export passwords.
- Vali sobiv salvestuskoht ja vajuta Save.
- Valitud salvestuskohta tekib Chrome Passwords.csv fail, mille saad paroolihaldurisse importida.
Microsoft Edge
- Ava Microsoft Edge veebilehitseja.
- Ava paremal üleval olev menüü ja vali Settings.
- Avanevas aknas vali Passwords.
- Liigu Saved passwords sektsiooni, vali More actions ja Export passwords.
- Vali Export passwords.
- Vali sobiv salvestuskoht ja vajuta Save.
- Valitud salvestuskohta tekib Microsoft Edge Passwords.csv fail, mille saad paroolihaldurisse importida.
Mozilla Firefox
- Ava Mozilla Firefox veebilehitseja.
- Ava paremal üleval olev menüü ja vali Passwords.
- Tekkinud aknas ava menüü ja vali Export Logins...
- Vajuta Export.
- Vali sobiv salvestuskoht ja vajuta Save.
- Valitud salvestuskohta tekib logins.csv fail, mille saad paroolihaldurisse importida.
| Anchor | ||||||
|---|---|---|---|---|---|---|
|
Paroolide importimine
Bitwarden
Kui olete järginud paroolide eksportimise juhendit, saad lihtsasti andmed üle tuua Bitwardeni rakendusse järgnevalt:
- Ava Bitwarden veebis (https://vault.bitwarden.com) ja logi sisse.
- Vali üleval olevast menüüst Tools → Import data → Vali importitava faili formaat → Vajuta Choose file ja vali varem eksporditud fail → Vajuta Import data.
LastPass
Kui olete järginud paroolide eksportimise juhendit, saad lihtsasti andmed üle tuua LastPassi rakendusse järgnevalt:
- Ava LastPass veebirakendus (https://lastpass.com/?ac=1&lpnorefresh=1) ja logi sisse.
- Vali üleval olevast menüüst Advanced Options → Import.
KeePassXC
Kui olete järginud paroolide eksportimise juhendit, saad lihtsasti andmed üle tuua KeePassXC'i rakendusse järgnevalt:
- Ava KeePassXC rakendus.
- Vali üleval olevast menüüst Database → Import → CSV file.
iCloud Keychain
Ava Keychain Access rakendus Mac seadmes, vali File → Import Items.
Vali sissekanded, mida soovid importida.
- Destination Keychain hüpikaknas vali Keychain, kuhu soovid sissekanded importida ja vali Open.
| Anchor | kustutaparoolid | kustutaparoolid |
|---|
|
Paroolide kustutamine
Google Chrome
- Open the Chrome menuand select Settings.
- Select Autofill in the left side panel.
- Open Password manager.
- Select Check passwords.
- Locate the password you would like to delete, click More actions and select Remove password.
- To confirm removing the password, select Remove password.
More information on managing website passwords in Chrome can be found in the Google Help pages.
Mozilla Firefox
Windows
- Delete individual passwords:
- Type about:logins in the address bar.
- Locate the password you would like to delete and click Remove.
- To confirm, click Remove.
- Type about:logins in the address bar.
- Delete all passwords:
- Type about:logins in the address bar.
- Open the menu and select Remove All Logins.
- Add a checkmark in front of Yes, remove this login and click Remove.
- Type about:logins in the address bar.
| Comment |
|---|
Mac |
To eliminate all existing saved passwords, click Remove all. To eliminate specific saved passwords, locate the site within the Site column and click on it once to highlight it in blue. Then click the Remove button below. You can also remove all saved passwords by clicking the Remove All button. If you wish, deselect the option to Remember logins for sites. This will prevent passwords from being saved in the future. In older versions of Firefox, this option is in the Privacy tab instead of Security. |
To eliminate all existing saved passwords, click Remove all. To eliminate specific saved passwords, click View Saved Passwords and delete just those associated with weblogin.bu.edu. If you wish, deselect the option to Remember passwords. This will prevent passwords from being saved in the future. In older versions of Firefox, this option is in the Privacy tab instead of Security. |
Microsoft Edge
To delete- Delete individual passwords:
- Select the three-dot menu icon in the top-right corner
- Select the Settings option from the dropdown menu.
- Select Profiles tab from the Settings menu in the left column.
- In the Profiles tab, click the Passwords option to view the saved passwords for your user profile.
- Under the Profiles/Passwords tab menu, you will find a list of your saved passwords under the Saved Passwords category.
- Select and remove the passwords you would like deleted.
To delete all saved passwords:
- Open the Tools menu.
- Select Internet Options.
- Click Content.
- Under AutoComplete, click Settings.
- Click Delete AutoComplete history…
To prevent AutoComplete in the future, make sure AutoComplete is deselected for User names and passwords on forms, and then click on OK.
Google Chrome
- Open the Chrome menu using the button on the far right of the browser toolbar.
- Choose the Settings menu option (highlighted in blue).
- Click the Show advanced settings… link located at the bottom of the page.
- In the “Passwords and forms” section, click the Manage passwords link.
- In the Passwords dialog that appears, hover over the site whose password you’d like to remove and click the X that appears.
- In the Passwords dialog that appears, hover over the site whose password you’d like to remove and click the X that appears.
- Enter edge://settings/passwords in the address bar.
- Select the password you would like to delete and click Delete.
- Enter edge://settings/passwords in the address bar.
- Delete all passwords:
- Enter edge://settings/passwords in the address bar.
- Select all passwords by clicking the first box and click Delete.
- Enter edge://settings/passwords in the address bar.
- To turn off automatic password saving, untick the Offer to save passwords option.
| Comment |
|---|
Safari
|