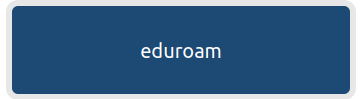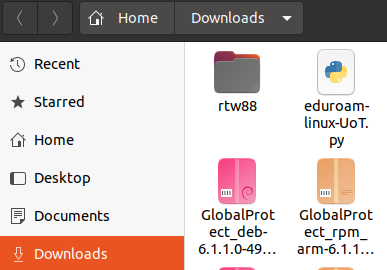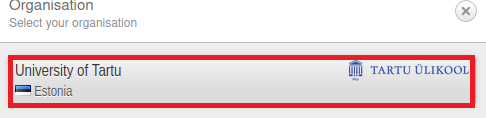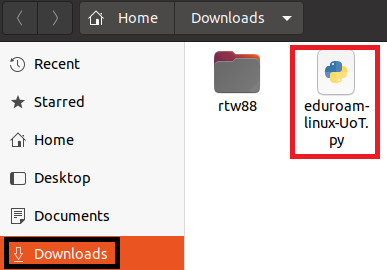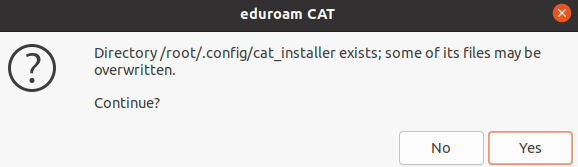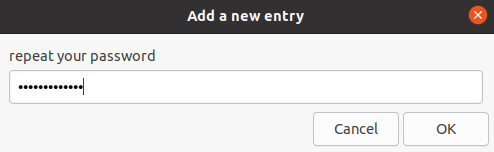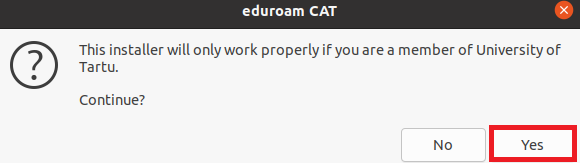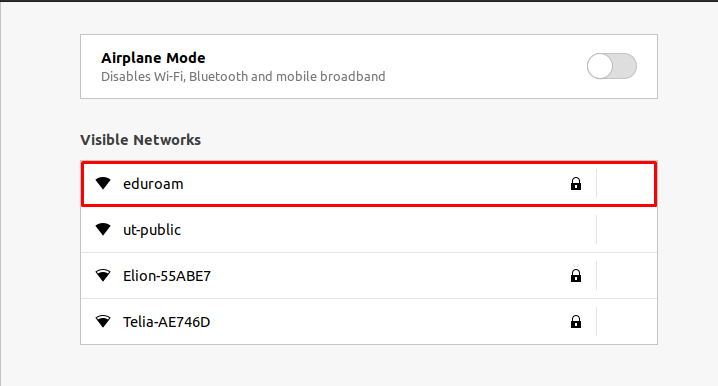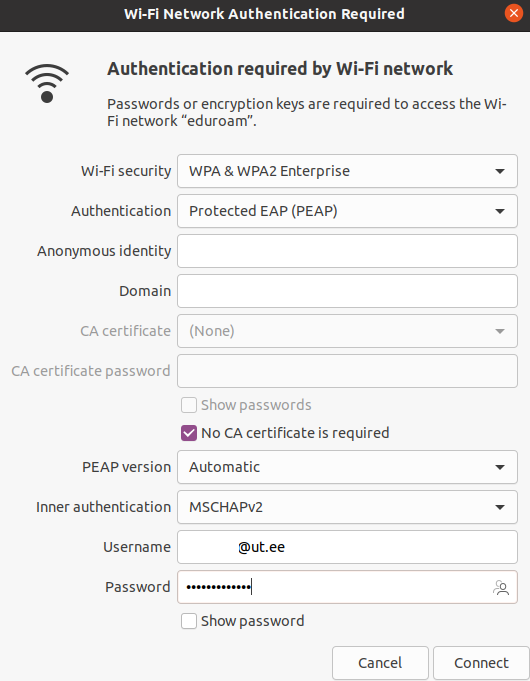| Note | ||
|---|---|---|
| ||
Eduroam connection (Linux) English version can be found here: Eduroam connection (Linux). |
| Table of Contents |
|---|
Sissejuhatus
Antud juhend on koostatud töölauakeskkonna Ubuntu 20.04 baasil, kuid sarnased väljad leiate ka muudest töölauakeskkondadest.
Kui sul pole root kasutaja õiguseid NB! Enne juhendi läbimist veendu, et sul on root kasutaja õigused. Probleemide korral kontakteeru Arvutiabiga. siis kontakteeruge arvutiabiga.
- Kõige alustuseks tuleb laadida alla oma operatsioonisüsteemi CA sertifikaat
- Selleks tuleb liikuda leheküljele nimega Lae alla digitaalne sertifikaat leheküljelt Eduroam kodulehelt (cat.eduroam.org
- Vajutage suurele sinisele nupukesele
- Valikumenüüs valige Univerity of Tartu
- Edasi vajutage sinisele nupule Eduroam
- Pärast nupu peale vajutamist algab sertifikaadi alla laadimisega ja selle olemasolu saab kinnitada liikudes Files → Downloads
- Pärast seda tuleks avada Terminal
- )
- Sertifikaati allalaadimiseks vajuta nupule Click here to download your eduroam® installer.
- Valikumenüüs vali University of Tartu.
- Vajuta nupule eduroam.
- Pärast nupuvajutust algab algab sertifikaadi alla laadimimine. Sertifikaat salvestatakse kausta Files → Downloads nimega "eduroam-linux-UoT.py".
- Selleks, et sertifikaadi skript käivitada, kasuta otsinguriba ja ava Terminal.
Lae alla Python järgneva käsuga:Järgmiseks tuleb alla laadida python käsuga sudo apt-get install python
Code Block sudo apt-get install python
Edasi tuleks liikuda Liigu kausta /Documents Downloads kasutades järgnevat käsku cd /Downloads:
Code Block cd /Downloads
Pärast seda tuleks lahti pakkida alla laetud CA sertifikaat Paki allalaetud sertifikaat lahti käsuga:
Code Block sudo python3 eduroam-linux-UoT.py
- Järgnevast aknast vajutaga OK
- Järgnevast aknast Yes
- Järgenvast aknast Yes
- Järgenvas aknast tuleb sisestada oma UT kasutajatunnus
- Järgnevas aknas oma UT kasutaja parool
- Järgnevas aknas tuleb korrata oma UT kasutaja parooli
- Avanevas aknas vajuta OK.
- Järgnevas aknas teadvustatakse, et sertifikaat toimib ainult siis kui oled Tartu Ülikooli organisatsiooni liige. Vajuta Yes.
- Järgenvas aknas sisesta enter your userid lahtrisse oma UT kasutajatunnus. Seejärel vajuta OK.
- Järgenvas aknas sisesta enter password lahtrisse oma UT parool. Seejärel vajuta OK.
- Järgenvas aknas sisesta repeat your password lahtrisse uuesti oma UT parool. Seejärel vajuta OK.
- Järgenvas aknas vajutage OK
Kinnitatakse, et paigaldamine oli edukas. Vajuta OK. - Pärast seda tuleks sisse logida root kasutaja, selleks tuleb praegusest kasutajast välja logida ning
Seadistamine
- Ava töölaua alt vasakult nurgast üles kõik rakendused (üheksa täpikest nupp) ning vajuta sinna peale.
- Avanenud aknas liikgu otsingureale.
Otsingureale kirjuta liigu otsingureale, kirjuta märksõnaks "Wi-Fi" ja vali Wi-Fi ning ava tekkinud otsingutulemussettings. - Vali nimekirjast arvutivõrk "eduroam".
- Avanenud aknas täida väljad:
- Wireless Wi-Fi Security: WPA & WPA2 Enterprise
- Authentication: PEAP
- CA certificate: Vali Select file → eduroam-linux-UoT.py
- Inner Authenticationauthentication: MSCHAPv2
- Username: TÜ kasutajatunnus kujul kasutajatunnus@ut.ee
- Password: TÜ parool
pilt tuleb uuesti ka teha
- Vajuta Connect.
- Kui traadita ühendus on loodud, siis on seda näha Wi-Fi seadete alt ning üleval paremal nurgas.