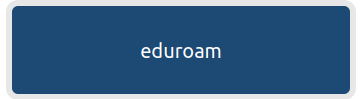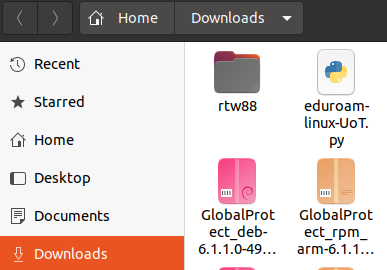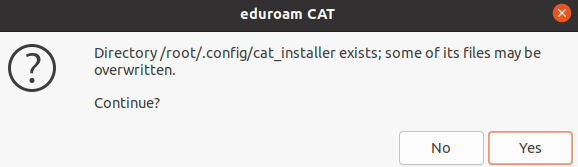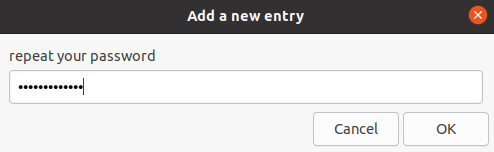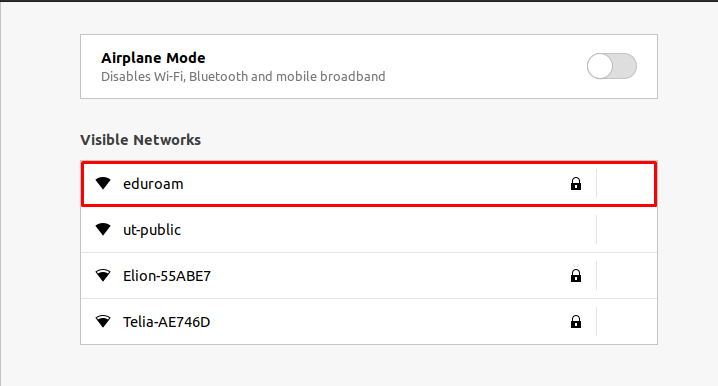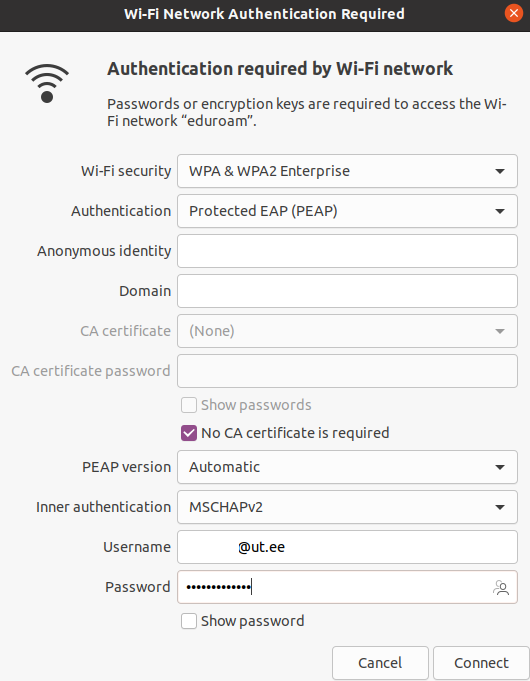| Note | ||
|---|---|---|
| ||
Eduroam connection (Linux) English version can be found here: Eduroam connection (Linux). |
| Table of Contents |
|---|
Sissejuhatus
Antud juhend on koostatud töölauakeskkonna Ubuntu 20.04 baasil, kuid sarnased väljad leiate ka muudest töölauakeskkondadest.
Kui sul pole root kasutaja õiguseid siis kontakteeruge arvutiabiga.
- Kõige alustuseks tuleb laadida alla oma operatsioonisüsteemi CA sertifikaat
- Selleks tuleb liikuda leheküljele nimega cat.eduroam.org
- Vajutage suurele sinisele nupukesele
- Valikumenüüs valige Univerity of Tartu
- Edasi vajutage sinisele nupule Eduroam
- Pärast nupu peale vajutamist algab sertifikaadi alla laadimisega ja selle olemasolu saab kinnitada liikudes Files → Downloads
- Pärast seda tuleks avada Terminal
Järgmiseks tuleb alla laadida python käsuga sudo apt-get install python
Code Block sudo apt-get install python
Edasi tuleks liikuda kausta /Documents kasutades käsku cd /Downloads
Code Block cd /Downloads
Pärast seda tuleks lahti pakkida alla laetud CA sertifikaat käsuga:
Code Block sudo python3 eduroam-linux-UoT.py
- Järgnevast aknast vajutaga OK
- Järgnevast aknast Yes
- Järgenvast aknast Yes
- Järgenvas aknast tuleb sisestada oma UT kasutajatunnus
- Järgnevas aknas oma UT kasutaja parool
- Järgnevas aknas tuleb korrata oma UT kasutaja parooli
- Järgenvas aknas vajutage OK
- Pärast seda tuleks sisse logida root kasutaja, selleks tuleb praegusest kasutajast välja logida ning
Seadistamine
- Ava töölaua alt vasakult nurgast üles üheksa täpikest nupp ning vajuta sinna peale.
- Avanenud aknas liikgu otsingureale.
- Otsingureale kirjuta Wi-Fi ning ava tekkinud otsingutulemus.
- Vali nimekirjast arvutivõrk "eduroam".
- Avanenud aknas täida väljad:
- Wireless Security: WPA & WPA2 Enterprise
- Authentication: PEAP
- Inner Authentication: MSCHAPv2
- Username: TÜ kasutajatunnus kujul kasutajatunnus@ut.ee
- Password: TÜ parool
- Vajuta Connect.
- Kui traadita ühendus on loodud, siis on seda näha Wi-Fi seadete alt ning üleval paremal nurgas.