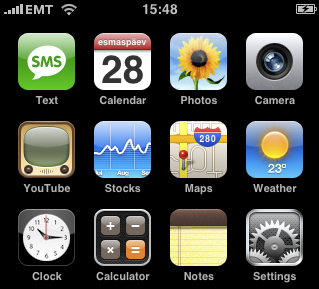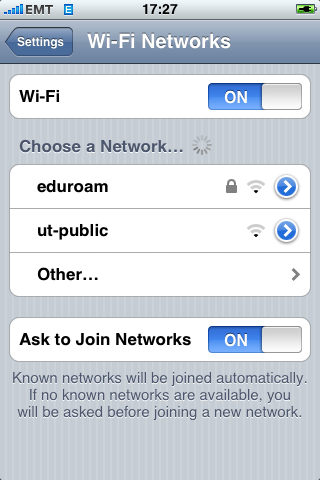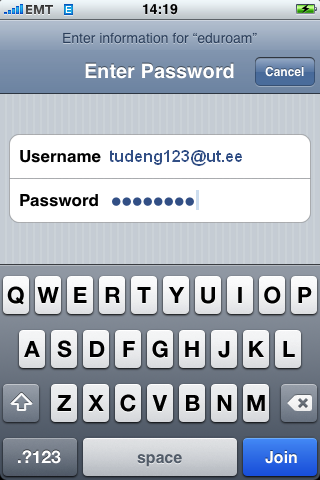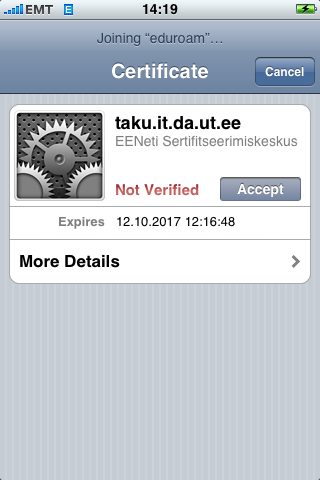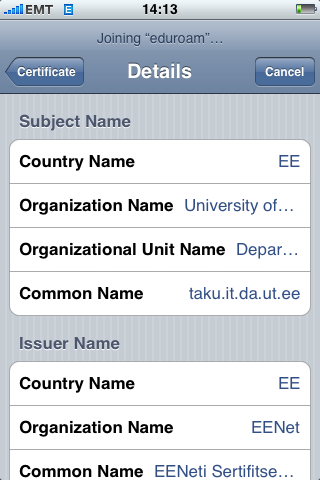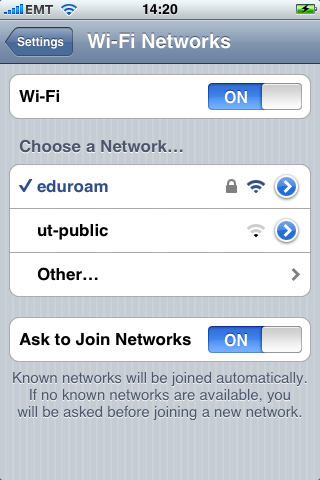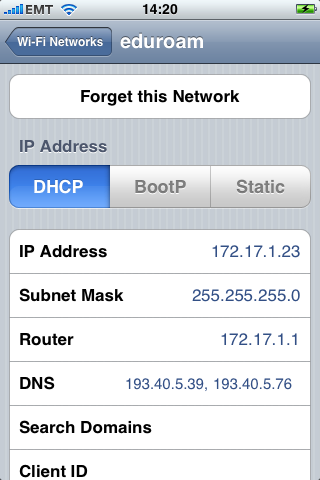| Table of Contents |
|---|
Ühendumine eduroam'i (iPhone)
1. WiFi-võrku ühendumiseks vajutage ikoonil "Settings" ja seejärel "Wi-Fi":
2. Nimekirjas "Choose a Network...Networks" kuvatakse loend saadaolevatest Wifi-võrkudest:
3. Vajutades võrgul "eduroam" avaneb autentimisdialoog, millesse sisestage oma kasutajatunnus kujul kasutajanimi@ut.ee ja parool. Seejärel vajutage all üleval paremal olevat nuppu "Join":
4. Avanenud leheküljel kuvatakse võrgu turvasertifikaat. Sellega tuleb nõustuda, vajutades keskel üleval paremal olevale nupule "AcceptTrust".
5. Täpsemat infot sertifikaadi kohta saab uurida, vajutades allpool olevale valikule "More Details"
6. Turvasertifikaadi aktsepteerimise järel toimub varem sisestatud kasutajanime ja parooli abil autentimine ning kui need on korrektsed, siis lubataksegi Wifi-võrku kasutama. Kasutuselolevat WiFi-võrku märgistab võrgunimest vasakul pool asuv linnuke.
7. iPhone jätab sisselogimisinfo meelde, seega piisab järgmisel korral ainult eduroam-võrgu nimele vajutamisest. Vajutades Wifi-võrgu juures olevale sinise taustaga noolekesele kuvatakse selle võrguühenduse kohta täpsem võrguinfo:
Connecting to eduroam (iPhone)
1. Open your phone's Settings and tap on Wi-Fi
2. You should see the eduroam network in the list of available networks called Choose a Network...called Networks
3. When you tap on eduroam, an authentication dialog will appear. Enter your University of Tartu username in the form of username@ut.ee and your password. Click Join to connect.
4. A page will open and show the network's security certificate. Accept the certificate by clicking AcceptTrust.
5. You can see more information about the certificate when you clock More Details.
6. After accepting the certificate, you will be authenticated and if you entered the username and password correctly, your device will connect to the network.
7. Your device will remember the credentials you entered. Next time you can connect by just tapping on eduroam. Your device should connect automatically.