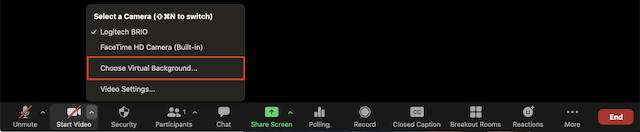Tartu Ülikooli logodega taustapildid on järgneval leheküljel: https://tartuulikool.sharepoint.com/:f:/s/UTturundus/Enmbj1Y3U4ZIk25-w6l0xbgB7p4OpdcdB-mVtB6VMWu5Cg?e=TNUYra
University of Tartu's background logos can be found in the following link: https://tartuulikool.sharepoint.com/:f:/s/UTturundus/Enmbj1Y3U4ZIk25-w6l0xbgB7p4OpdcdB-mVtB6VMWu5Cg?e=TNUYra
Teams
- Koosoleku ajal tuleks vajutada "..." → Apply background effects → Apply
- Oma tausta lisamiseks lisa sobiv foto vastavasse kausta:
- Windows operatsioonisüsteemiga arvutis lisa foto kausta %AppData%\Microsoft\Teams\Backgrounds\Uploads
- Näpunäide - kopeeri see aadressiinfo Exploreri aadressilahtrisse
- *Kataloog tekkib peale esmakordset tausta proovimist
- Mac OS operatsioonisüsteemiga arvutis lisa foto kataloogi /users/<username>/Library/Application Support/Microsoft/Teams/Backgrounds/Uploads
- Vt valikut ülikooli taustadest (juurdepääs TÜ kasutajatunnusega)
- Windows operatsioonisüsteemiga arvutis lisa foto kausta %AppData%\Microsoft\Teams\Backgrounds\Uploads
Teams
- During a meeting, click on the "..." button → Apply background effects → Apply
- To add own custom background add photo to folder:
- On a Windows OS to
- %AppData%\Microsoft\Teams\Backgrounds\Uploads
- On a Mac OS to
- /users/<username>/Library/Application Support/Microsoft/Teams/Backgrounds/Uploads
- On a Windows OS to
Zoom
- Vajutage profiili pildi peale ja seejärel Settings.
2. Vajutage nupule Background & Filters
Zoom
- Click on the profile icon and then Settings
2. Click on the button Background & Filters
Zoom kõne ajal taustamuutmine
- Zoomi kõne ajal vajutada Start/Stop video noole peale (^) ja seejärel vajutada Choose Virtual Background.
Zoom background change during a meeting
- During a meeting, click on the Start/Stop video upward arrow (^) and then on the Choose Virtual Background button.