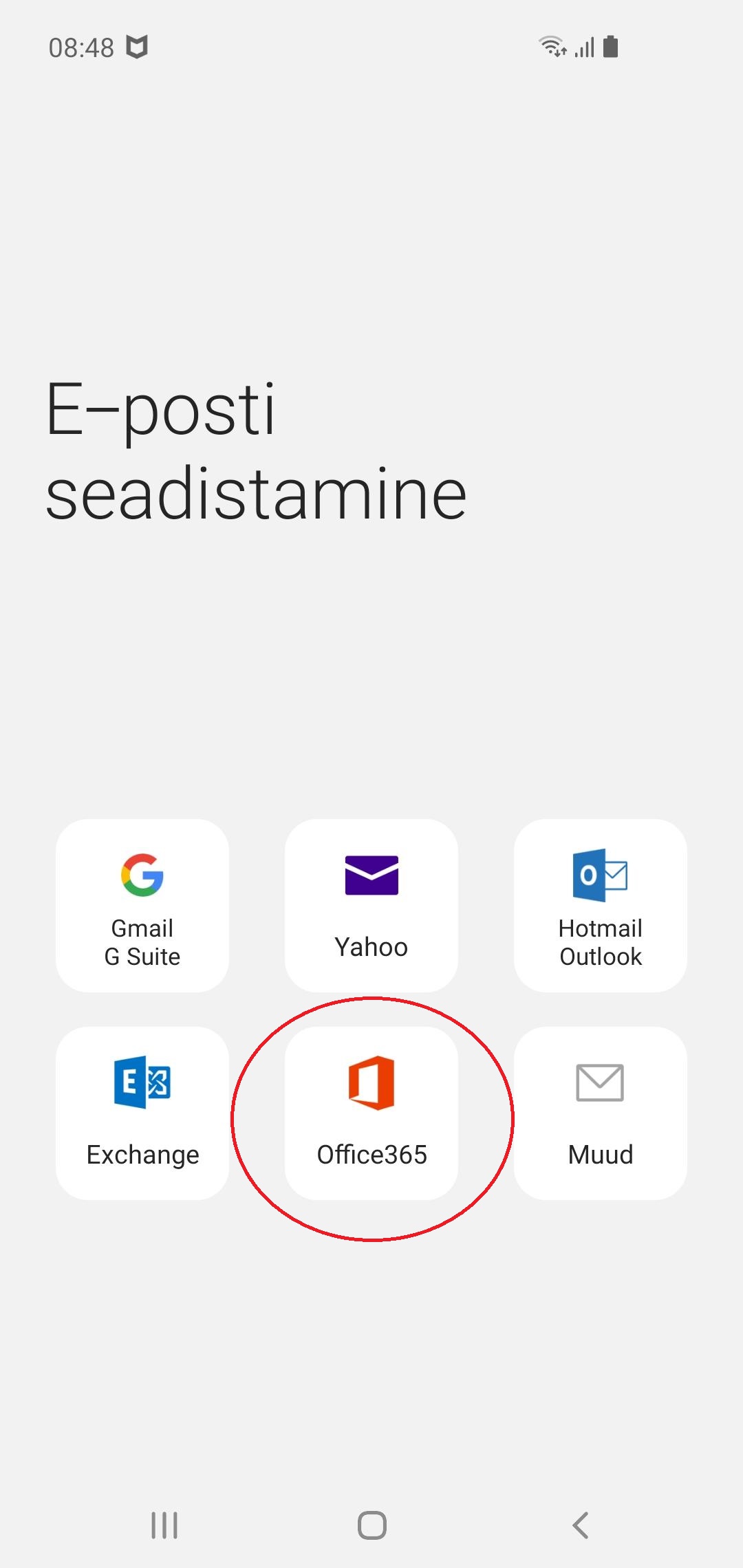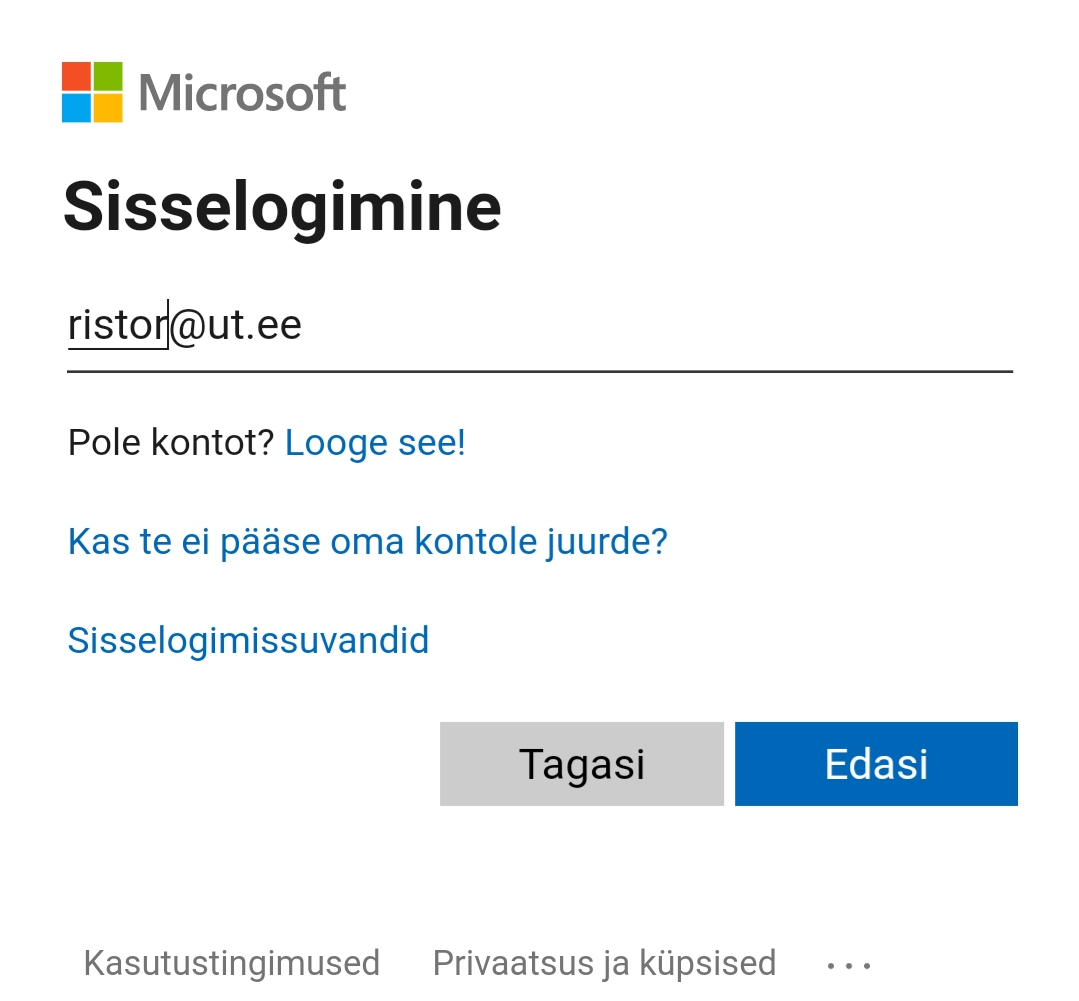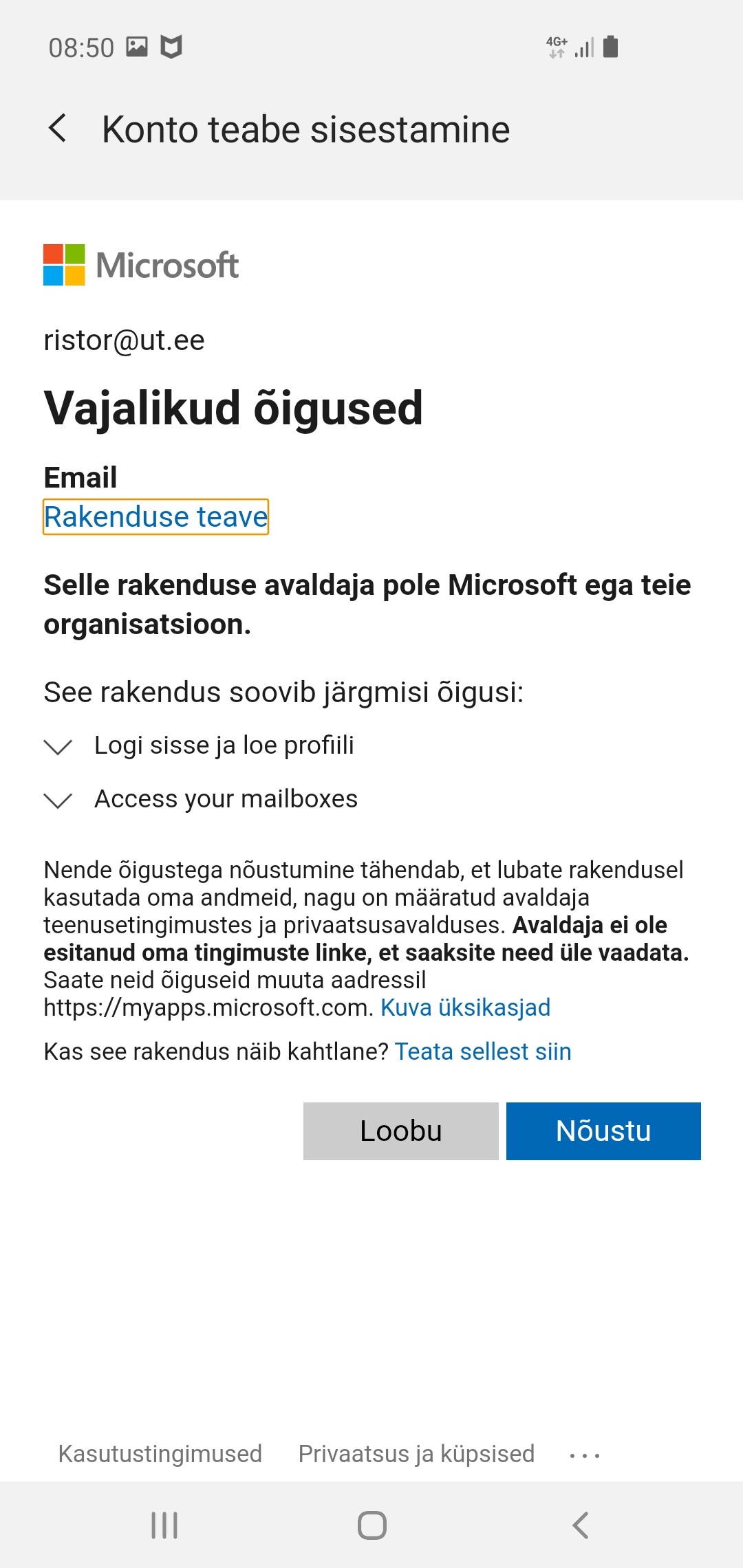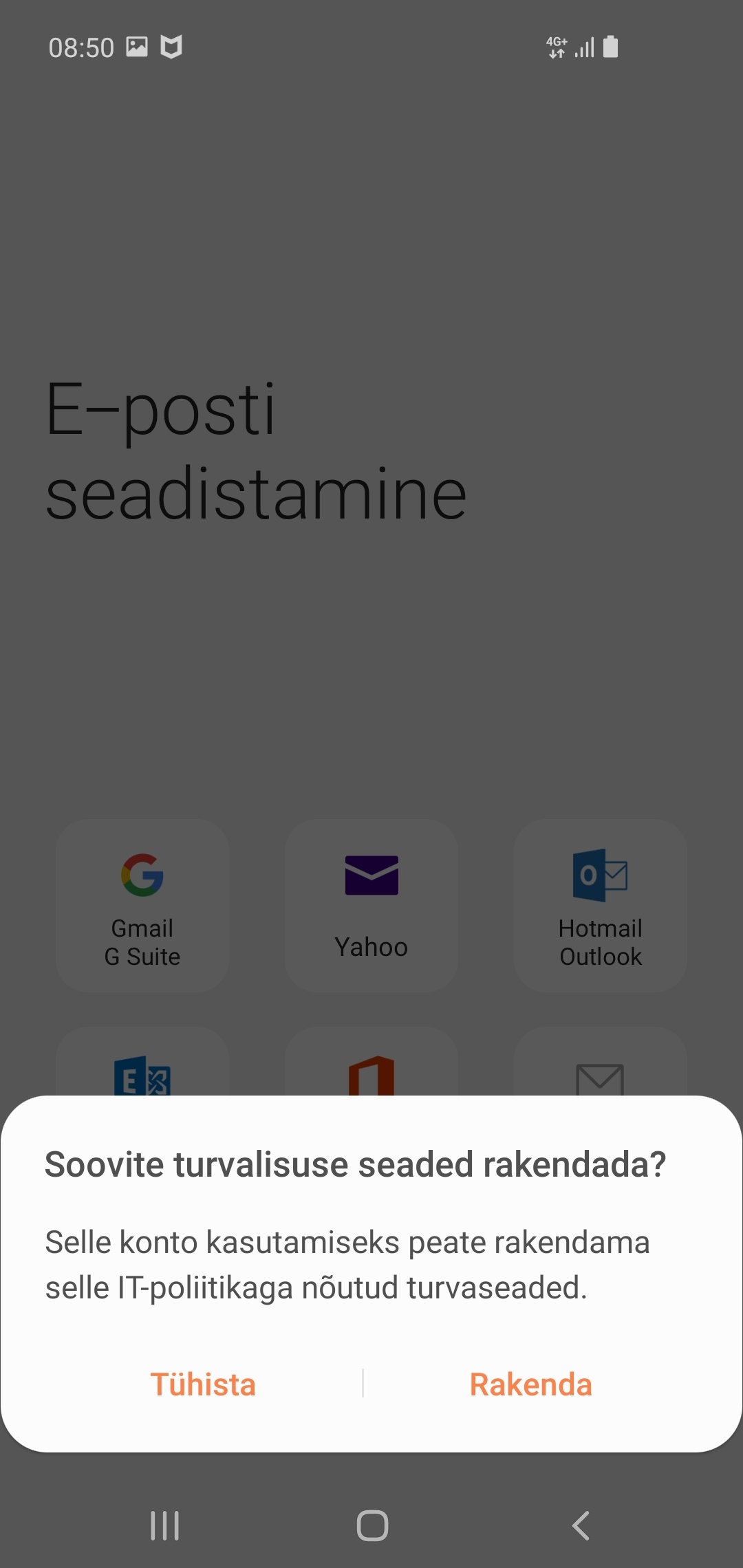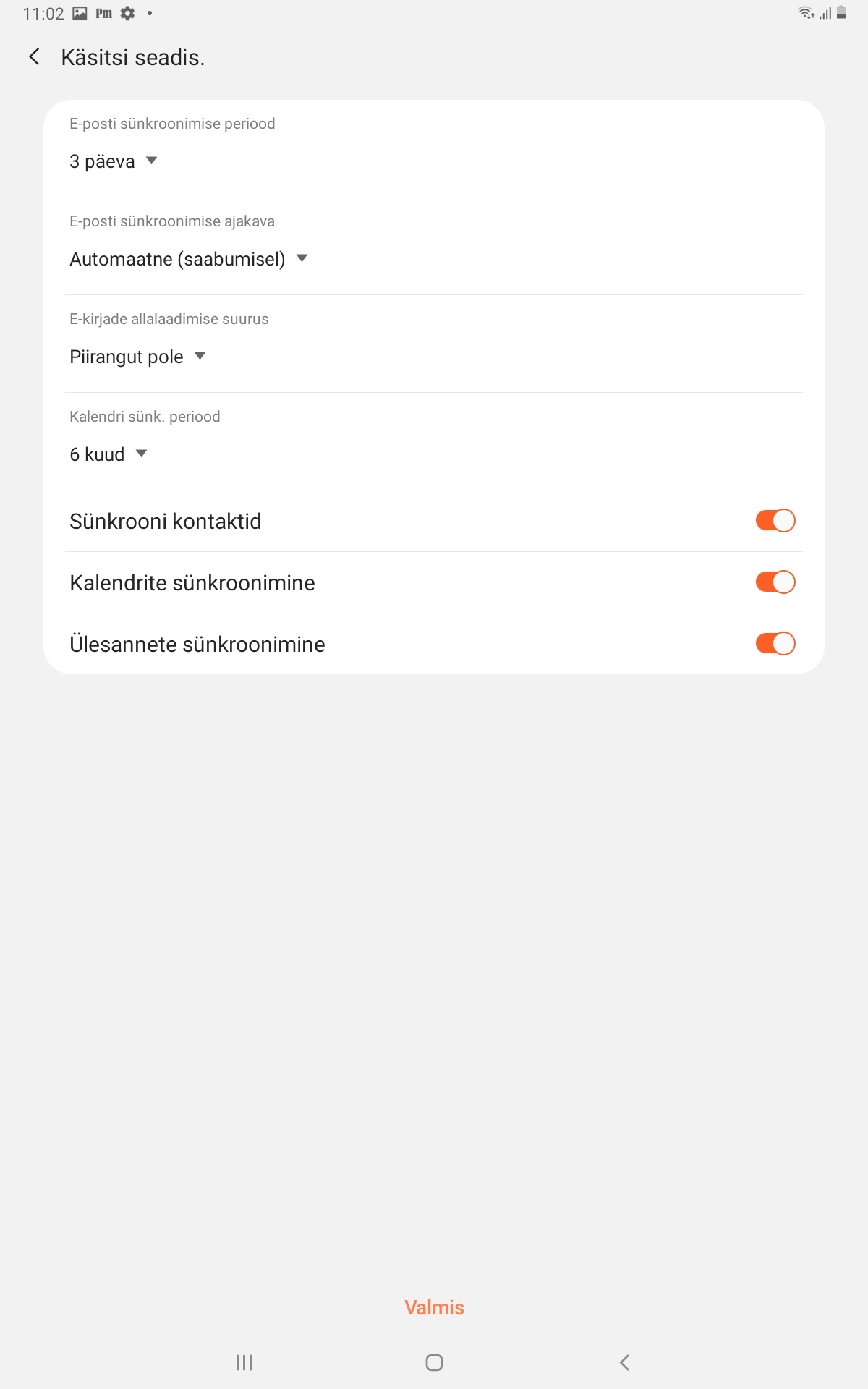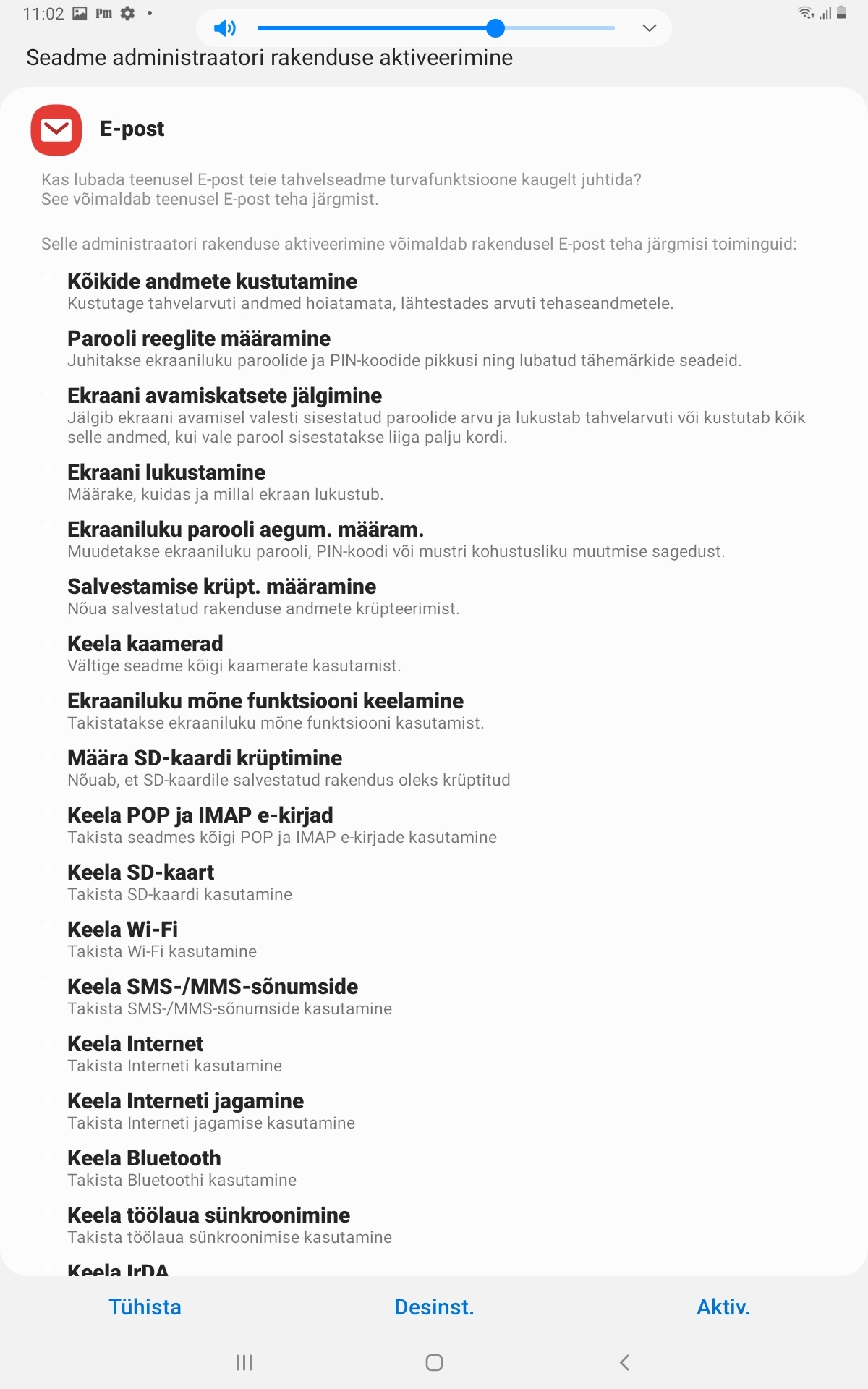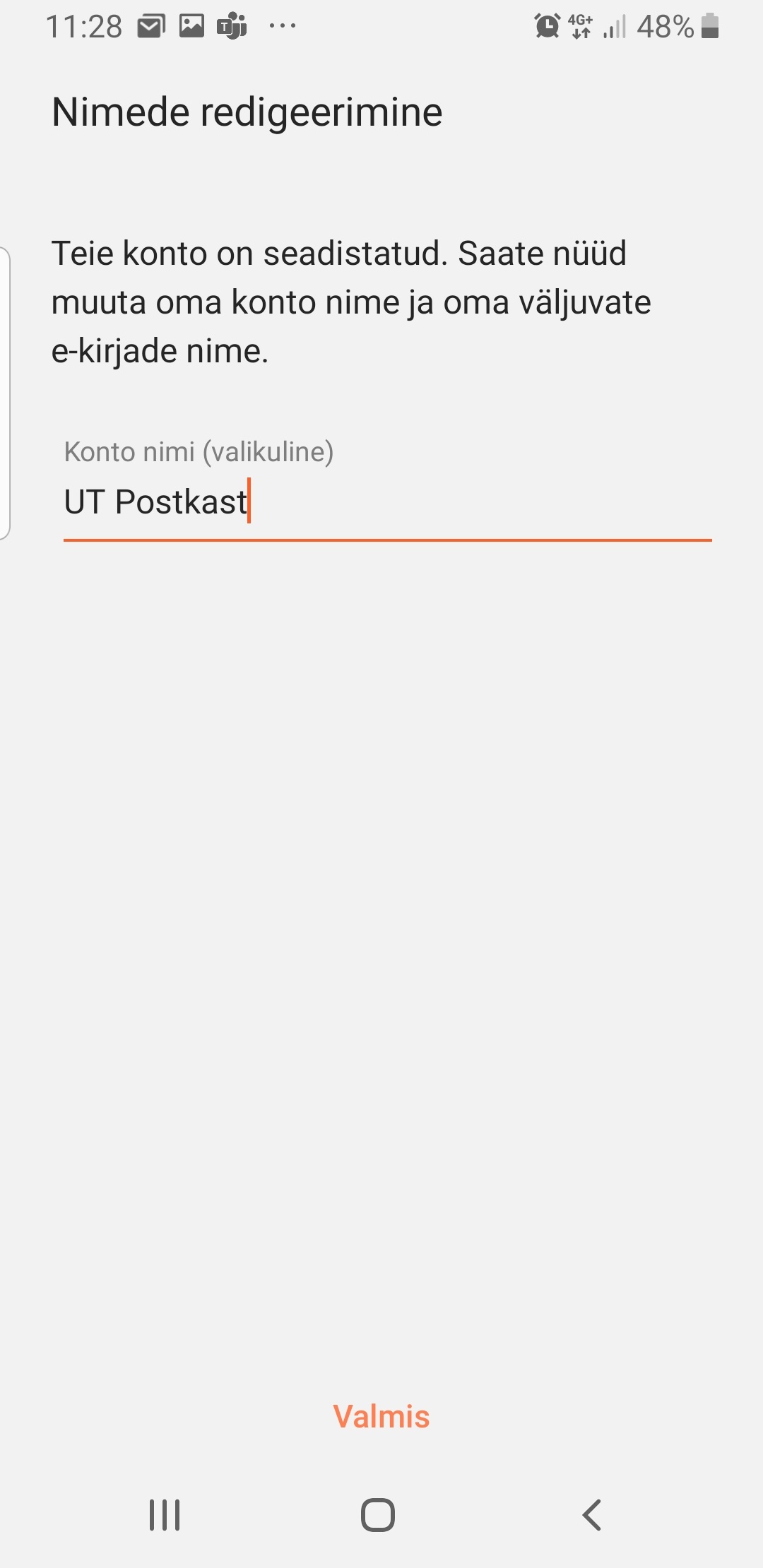1. Võta lahti Androidi meiliklientmeilirakendus
2. Konto Vali konto tüübiks vali Office365
1. Open your Android mail client
2. Choose Office365 as your account type
4. Sisesta parool
4. Enter your password.
5. Rakendus vajab postksti postkasti lisamiseks telefoni õigusi. Vajuta Edasi
5. The server will request for permissions. Click Accept
6. Vajutage Vajuta Rakenda
6. Press Apply
7. Siin saate saad seadistada sünkroniseerimise aega. Vaikesätted on sobivad ja vajutage . Vajuta Valmis
7. Press "Done"
8. Rakenduse kasutamise jaoks tuleb nõustuda rakenduse poolt küsitud lubadega. Vajutage "Vajuta Aktiveeri"
NB! Need nõusolekud küsitakse Office365 pilveteenuse ja Androidi meilirakenduse poolt ning need ei ole seadistatud IT osakonna poolt.Selgitame, et IT osakond Nõusolekut küsib Office365 pilveteenus ja Androidi meilirakendus. Infotehnoloogia osakond ei ole neid seadistanud. Me ei saa nõusoleku andmisel juurdepääsu telefonile ega selle sisule, vaid pilveteenuse kaudu tekib võimalus telefoni kaug-resettimiseks (tehase seadmete taastamine) ning seda teostame kauglähtestamise (tehaseseadmete taastamise) võimalus. Teeme seda ainult kasutaja enda soovil.
Kui Te Sa ei soovi neid nõusolekuid nõusolekut anda, tuleb kasutada mingisugust teist meiliklienti. Näiteks mobiili teist meilirakendust, näiteks mobiili-Outlooki. Juhend selle kohta on saadaval asub SIIN
8. Press Activate
9. Määrake Määra kontole nimi. See võib olla ükskõik mida.ükskõik milline nimi
9. Choose a name for this account, this can be set to anything.
10. Konto on seadistatud
10. The account is now configured.