In this guide you will find instructions on how to use Zoom.
Zoom is a popular and powerful video conferencing solution. University of Tartu Zoom homepage: zoom.ut.ee
Zoom features and important facts:
- Participants can join a phone call, zoom app or web;
- Participants can participate in the meeting both by logging in and anonymously;
- Webinars and Events cannot be created by students but they can participate.
Zoom is interfaced with Moodle, and it is possible to create a Zoom room from a Moodle course and configure its use. The corresponding guide can be found at: here (in Estonian).
For more information, check:
All employees and students of the University of Tartu have a license for educational institutions, which can be used by anyone with the university email address (300 people can join the Zoom space).
- Meeting: up to 300 participants; high quality video conference; participants can share their screen; simultaneous translation; filters; polls; the organizer can record the meeting.
- Webinar: up to 500 participants; a controlled environment for easy webinar management for the organizer; the organizer can customize the brand brand and control who can talk and share their screen; the organizer can customize the registration forms and emails of the webinar; the organizer can record the meeting.
- Event: up to 1000 participants; possibility to organize a hybrid and virtual multi -day event; a controlled environment for easy event management for the organizer; the organizer can customize the brand brand and control who can talk and share their screen; participants can communicate with questions and answers, conversation and survey; the organizer can stream the event to the third part of the parties and administer the video to a website; the organizer can record the meeting; pre -booking environment; possibility to create networks, video meetings and workshops.
To use the Webinar and Events license, contact IT support via e-mail: helpdesk@ut.ee. Make sure to include the desired dates in the e-mail.
Login and join a meeting (Windows)
- Zoom is not pre-installed on university computers. It is strongly recommended that you download the software before using it on a web browser. See https://zoom.us/support/download.
- During installation, the software will ask to have access to use the microphone, camera and speakers. If you want to share your screen, you must also allow screen recording and disk access.
- After installing the software, meeting requests sent to you can be opened from Zoom.
- Once the software is installed, close the window and launch the sent meeting link (Open Zoom).
- Sign In with SSO.
- Enter "ut-ee" next to Company Domain.
- Enter your university username in the form of username@ut.ee.
- Only on first login will you be asked if you allow Zoom to connect to your calendar. This allows you to send events by mail and add a note to your calendars.
If you do not want to agree at first login, you can turn it on later manually from Personal -> Profile -> Calendar Integration. - In the next window that opens, allow the Zoom software to open.
- Click I Agree to agree with Zoom Terms.
- Click Join with Video.
- Click Join with Computer Audio.
- If necessary, you can make changes to test microphone and speakers.
For more information, check Zoom audio and video setup.














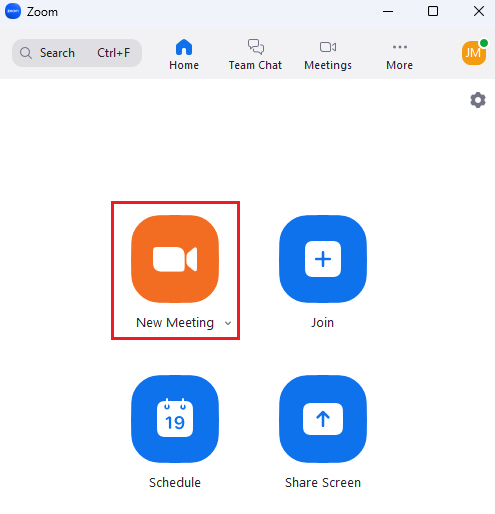

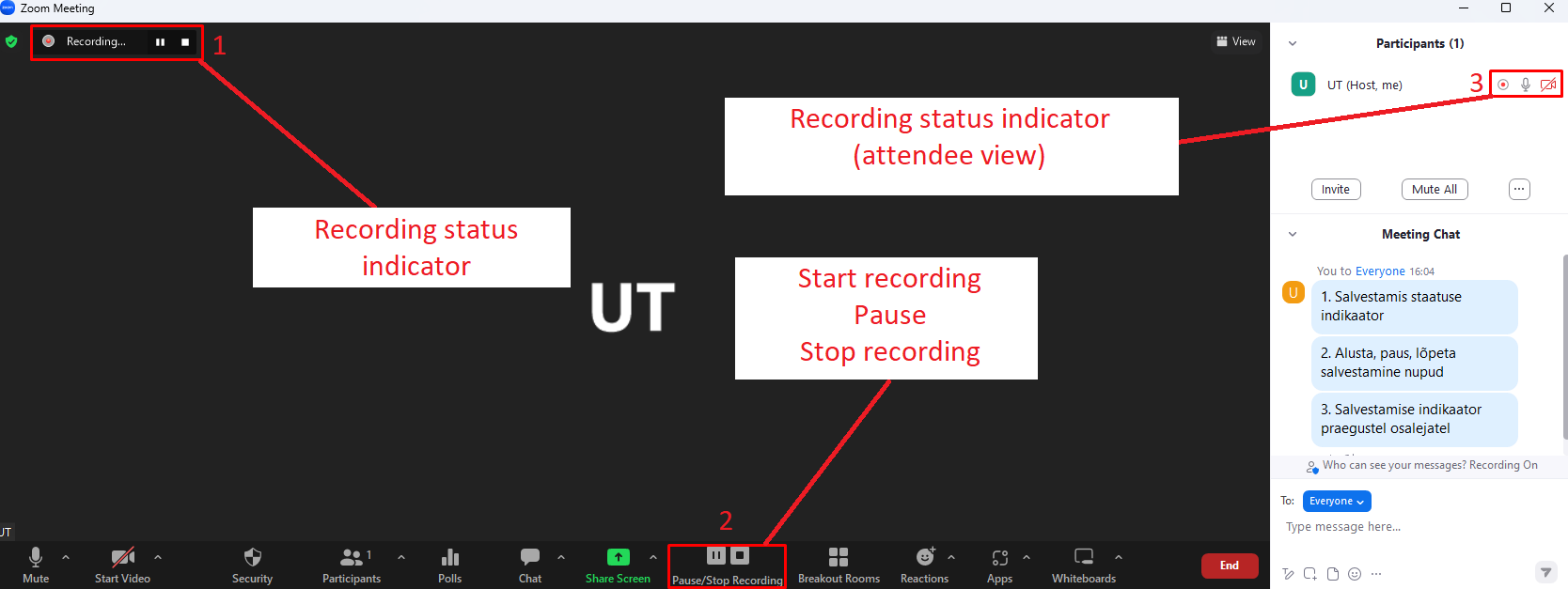
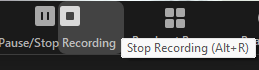


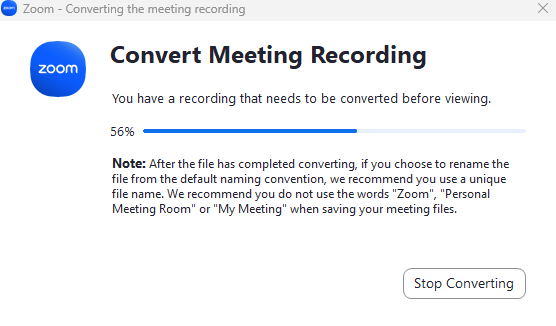
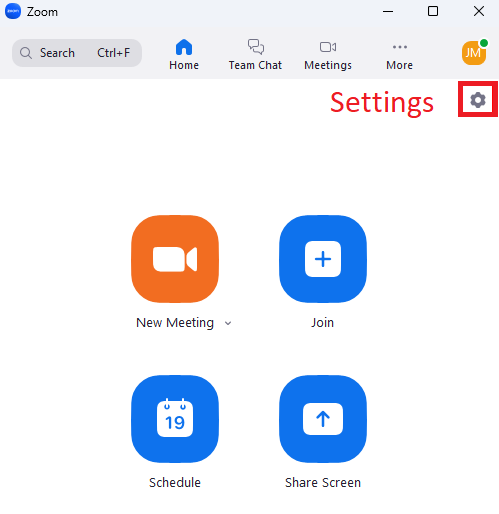
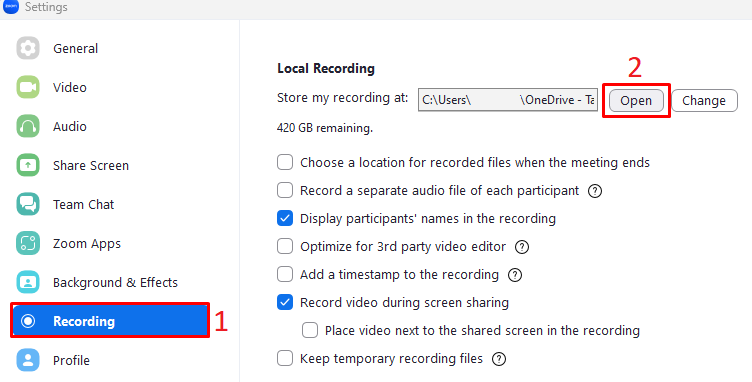
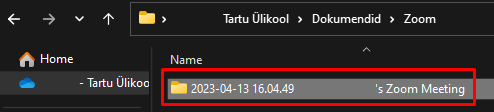
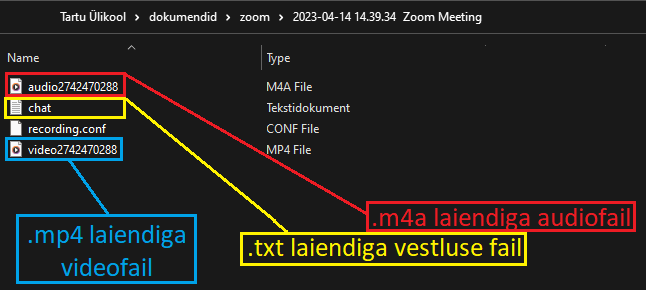

This page has no comments.