Introduction
Microsoft Teams is filled with activities, including conversations, meetings, file sharing, and project planning. However, if you're not mindful, the number of notifications will make Teams unusable as a working software.
Curating notifications makes us, as users, more productive (and happier).
Best practices
Only follow relevant conversations and channels
We wouldn't want updates from different groups to litter our physical workstations. After being tagged in a discussion or channel, we continue to follow the discussions long after it is no longer relevant to us.
To curate your channels, we recommend performing the following steps:
hide channels that are not relevant to you and only show channels containing important information
adjust notifications for each channel according to their importance and relevance
Furthermore when it comes to chats:
mute chats that you want to come back to later
leave chats that are no longer relevant
To change your settings for a chat or channel, select More options .
Change your status when you need to focus
To change your status, go to your profile picture in the top right of the app and select one from the list.
Most of us are constantly in and out of meetings and have less uninterrupted work time than we'd like. We do not wish for the limited time we have to be consumed by irrelevant questions and conversations.
- Change your status to Busy or Do not disturb to indicate that now is not the best time to contact you. Teams does this automatically when you are in a meeting, but you can also change your status manually.
- Setting your status as Busy or Do not disturb does not prevent anyone from sending us a message, but it does alter their expectations regarding the speed of your response.
Adjust your settings to receive alerts when and how you prefer
Adjusting your notification settings is the most effective method to ensure you receive only essential alerts.
Choosing how and where to be notified for different kinds of activities is a matter of personal preference. Some users prefer to enable all notifications, while others have none.
To change the way Teams notifies you, go to Settings → Notifications, where you can change the following settings:
email notifications
banner notifications
your activity feed
Not sure how to adjust your notification settings? Check out this video.
Email notifications
Most of us disable email notifications because we spend most of our time in Teams and not in email.
If you spend more time reading emails, you may want to keep email notifications on to stay informed about your teams' activities.
Banner notifications
Most of us only use banner notifications for things we want to know about immediately, such as when someone replies to us, @mentions us, or when meetings begin.
With a large team, receiving banner notifications for other things can be overwhelming. Take likes, for example. If we received banner notifications for every "got it" message someone sent us, we would be flooded with banners all day long. But if your team uses likes differently, such as confirmations, you may want to receive banner notifications when someone likes your messages.
Your activity feed
Some of us limit our feeds to items that require action, such as replies and @mentions, in order to use it as a to-do list. This may also appeal to you if you're a list-maker.
Others use this space to investigate what our teams are doing, responding to more pressing matters in the moment and then glancing at suggested and trending activities when we have the time.
For more information, check Manage notifications in Teams.


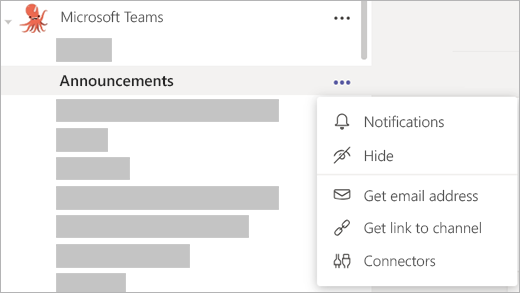
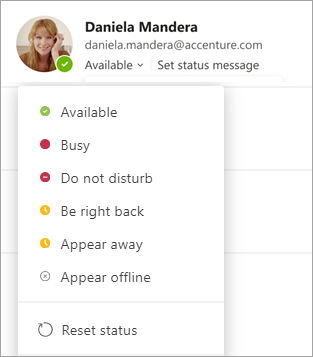




This page has no comments.