- In your web browser, open https://eduvpn.ut.ee.

- Enter the username and password of your University of Tartu account (login with username and password).
 Image Modified Image Modified - Download the Windows installation package.
 Image Modified Image Modified - Run the installation package downloaded to your computer.
 - To install, press the Install button.
 Image Modified Image Modified - After a successful installation process, press the Launch button.
 Image Modified Image Modified - Open the EduVPN software.

 Image Modified Image Modified - Enter University of Tartu or UT in the search and click on University of Tartu under Institute Access.
 - In the window that opens in the web browser, click the Approve button to allow the eduVPN connection.
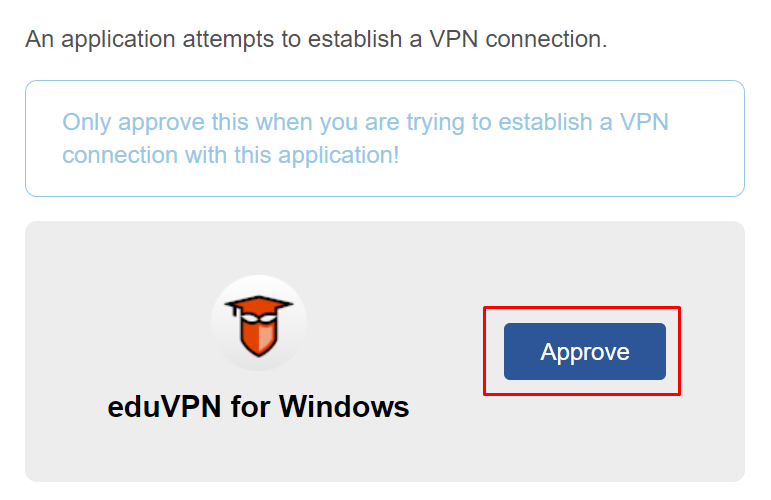 Image Modified Image Modified - EduVPN client has been successfully approved.
 Image Modified Image Modified
|