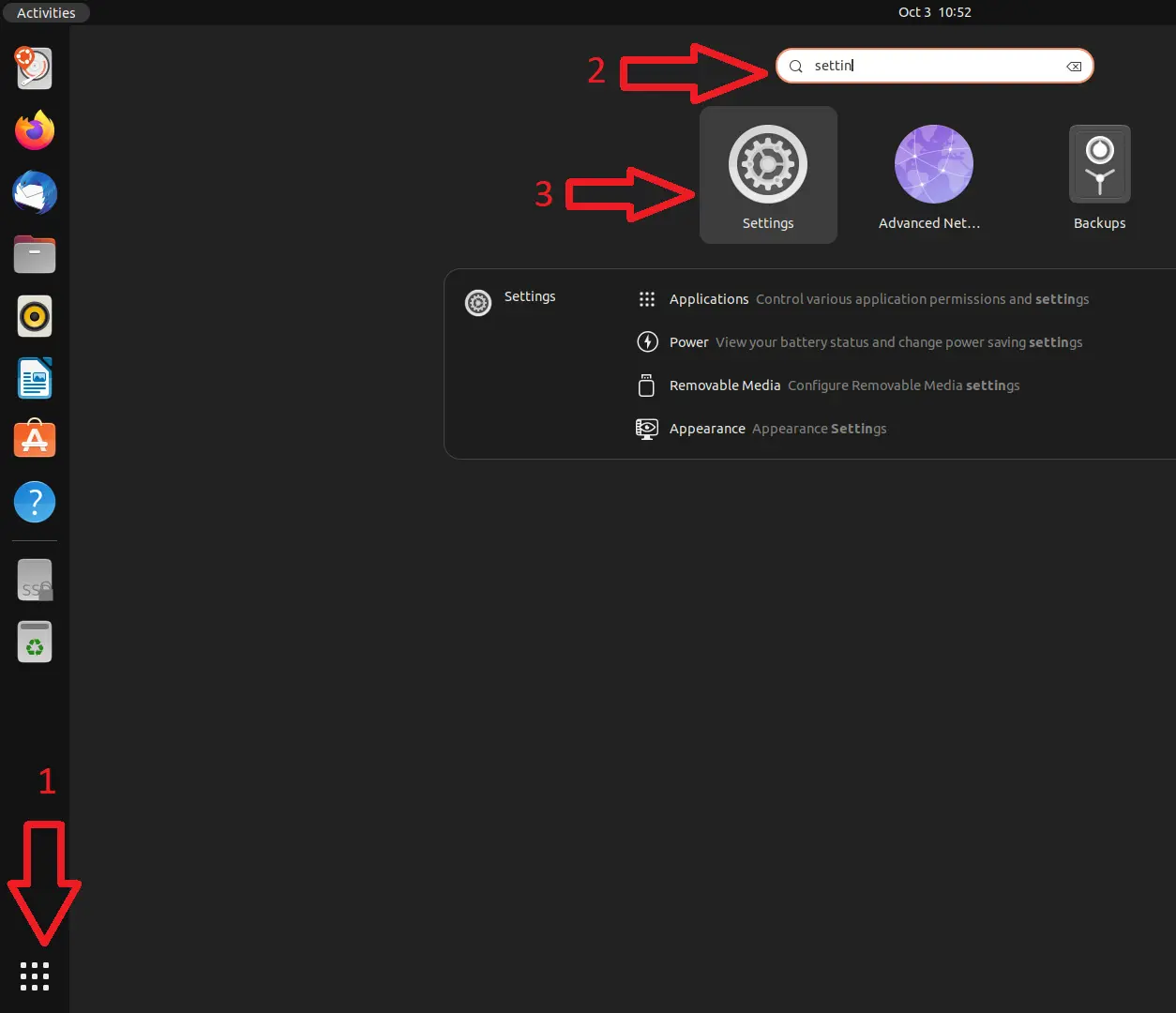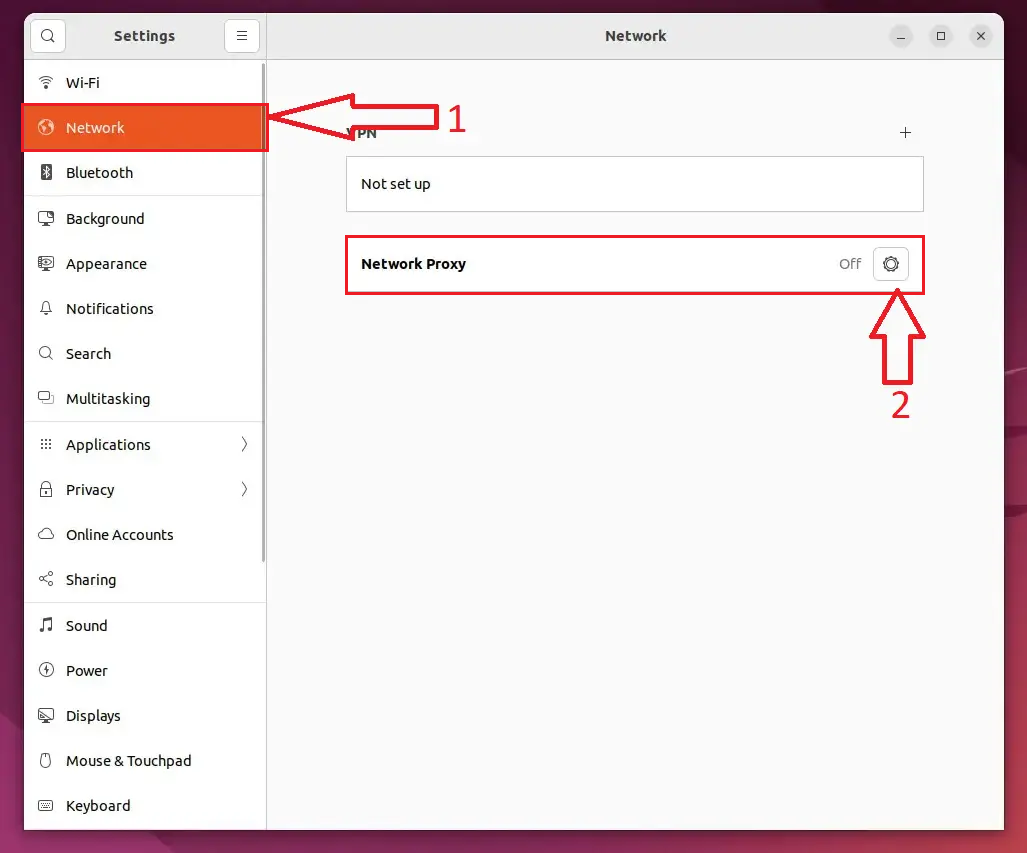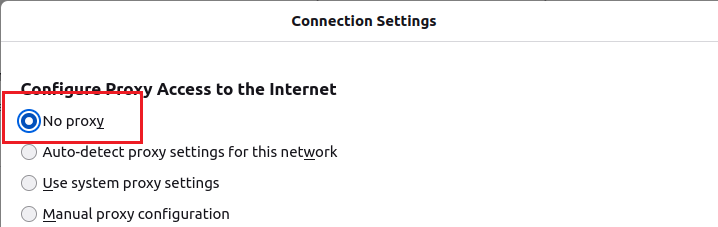In this guide, you can find instructions on setting up the proxy server used at the University of Tartu on a Linux device.
| HTML Wrap | ||
|---|---|---|
| ||
| Note | ||
|---|---|---|
| ||
Tartu Ülikooli proxy (Linux) Eestikeelse juhendi leiad siit: Tartu Ülikooli proxy (Linux). |
| Table of Contents |
|---|
Introduction
A proxy server is an intermediary server that allows users to browse web pages anonymously to increase the privacy and security of their Internet connection.To use the proxy server, the operating system and web browser settings must be adjusted as follows:
- Configure the proxy based on your operating system.
- Configure the proxy server based on your web browser.
Activate proxy settings
| Expand | ||
|---|---|---|
| ||
|
|
|
|
|
| Expand | |
|---|---|
|
|
|
| Expand | ||
|---|---|---|
| ||
|
Deactivate proxy settings
| Expand | ||
|---|---|---|
| ||
|
| Expand | ||
|---|---|---|
| ||
|
Activating (Google Chrome/Chromium)
- After performing the operating system's proxy settings, Google Chrome automatically uses the system settings.
| Expand | ||
|---|---|---|
|
|