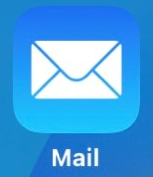In this guide, you will find instructions about setting up Apple Mail on iOS.
| HTML Wrap | ||
|---|---|---|
| ||
| Note |
|---|
| Note |
|---|
Eestikeelne versioon asub siin: Apple nutiseade (iOS). |
| Table of Contents |
|---|
Introduction
please apply
as soon as possible
Activate
in Microsoft 365.Update your device software to the latest version: Settings > General > Software Update.
When using cloud service, |
applying two-factor authentication |
is mandatory: |
Setting up
Open the phone Settings and open Accounts.
Choose Add account and select Microsoft Exchange as the account type.
Enter Your e-mail address username@ut.ee and pick a description for the account. The description can be anything You want (i.e UT e-mail). Tap Next.
Tap on Sign In.
. |
Guides
| Expand | ||
|---|---|---|
| ||
|
| Expand | ||
|---|---|---|
| ||
|
Fill in the password field and click Done.
NB! If you already have 2FA authentication, you will also be asked to confirm your login.