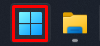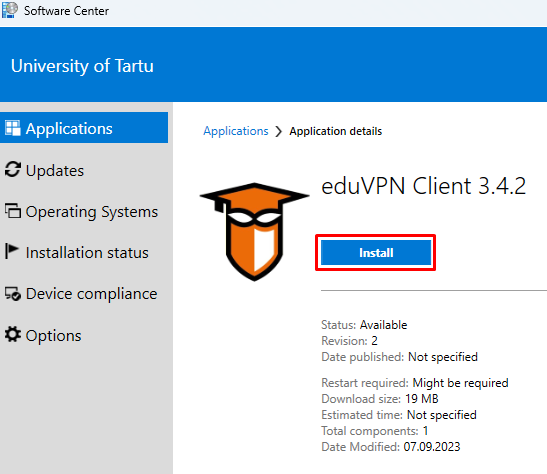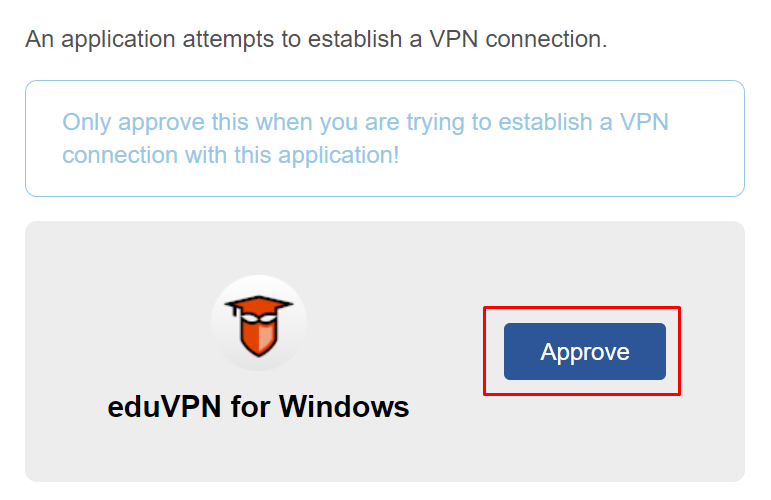In this guide, you will find instructions for connecting via EduVPN on a Windows operating system device.
| HTML Wrap | ||
|---|---|---|
| ||
Guides
| Expand | ||
|---|---|---|
| ||
|
| Expand | ||
|---|---|---|
|
| Note | ||
|---|---|---|
| ||
EduVPN-i ühendus Windowsis Eestikeelse juhendi leiad siit: EduVPN-i ühendus Windowsis. |
| Table of Contents |
|---|
Setting up the VPN connection
a
|
| Expand | ||
|---|---|---|
|
| |
|
| Expand | ||
|---|---|---|
| ||
|
| Comment |
|---|
EduVPN seadistamine macOS ja Linux seadmetele
EduVPN seadistamine IOS ja Android seadmetele
|