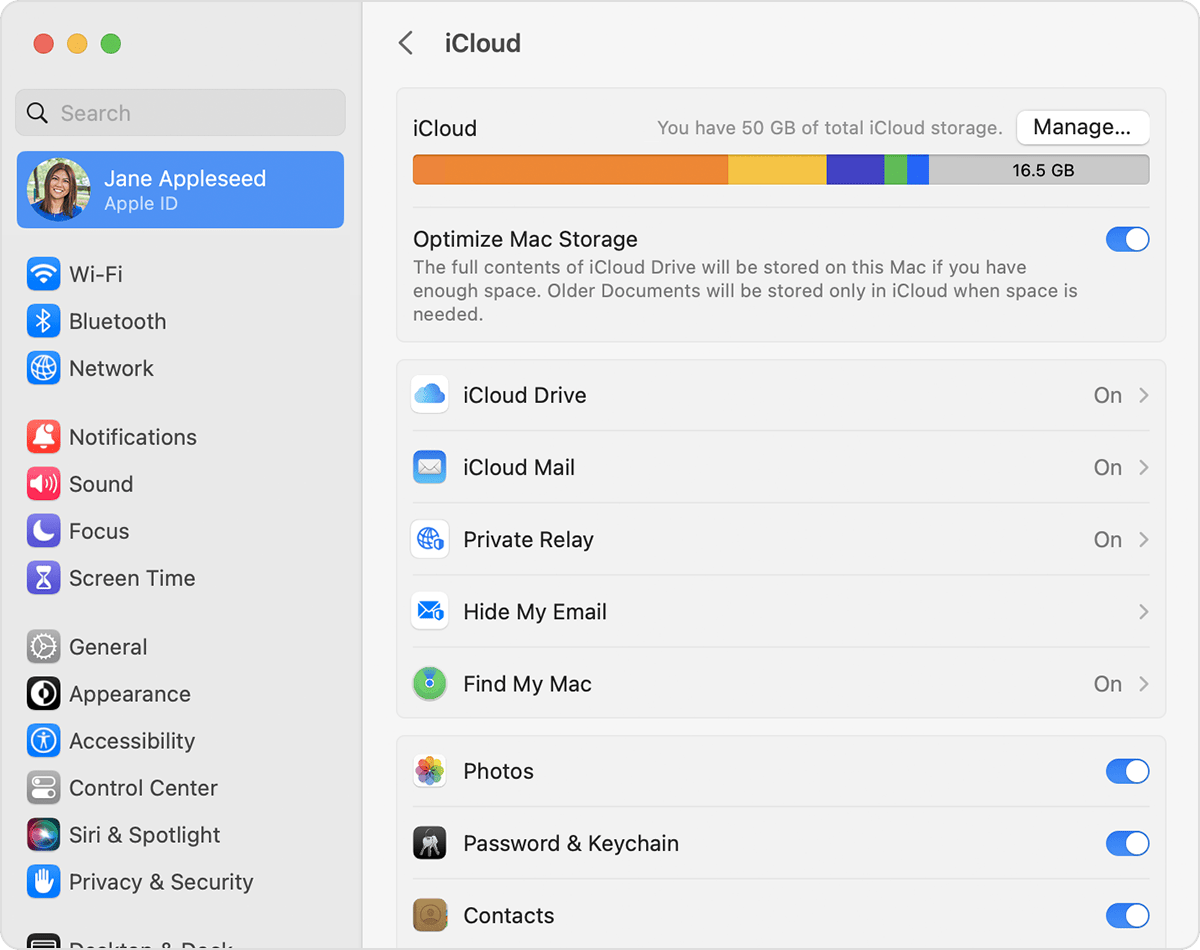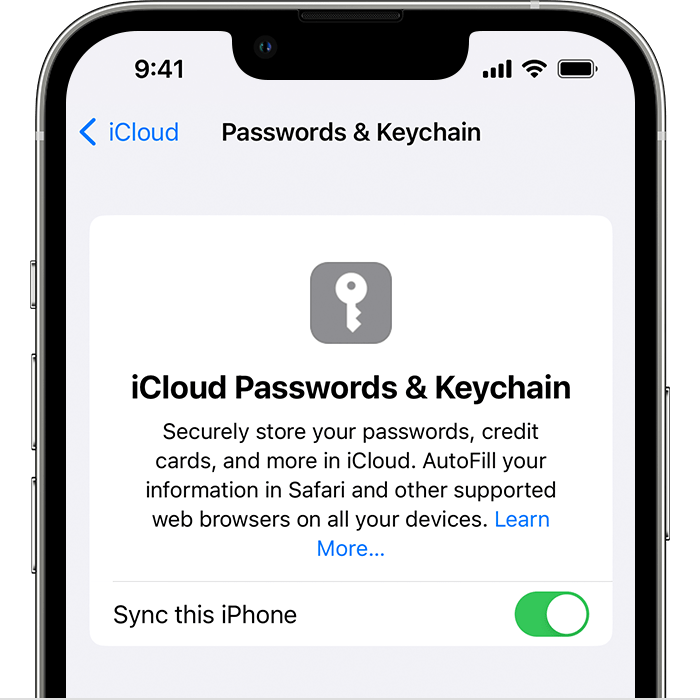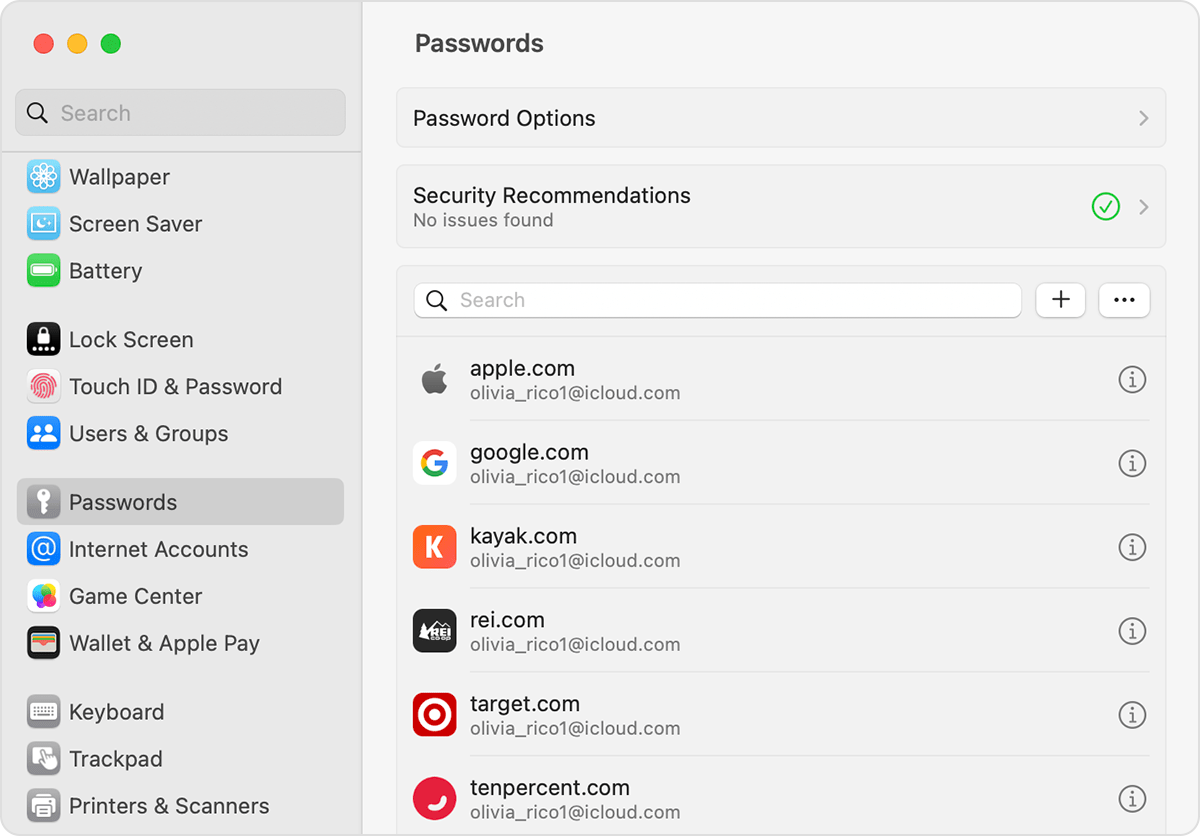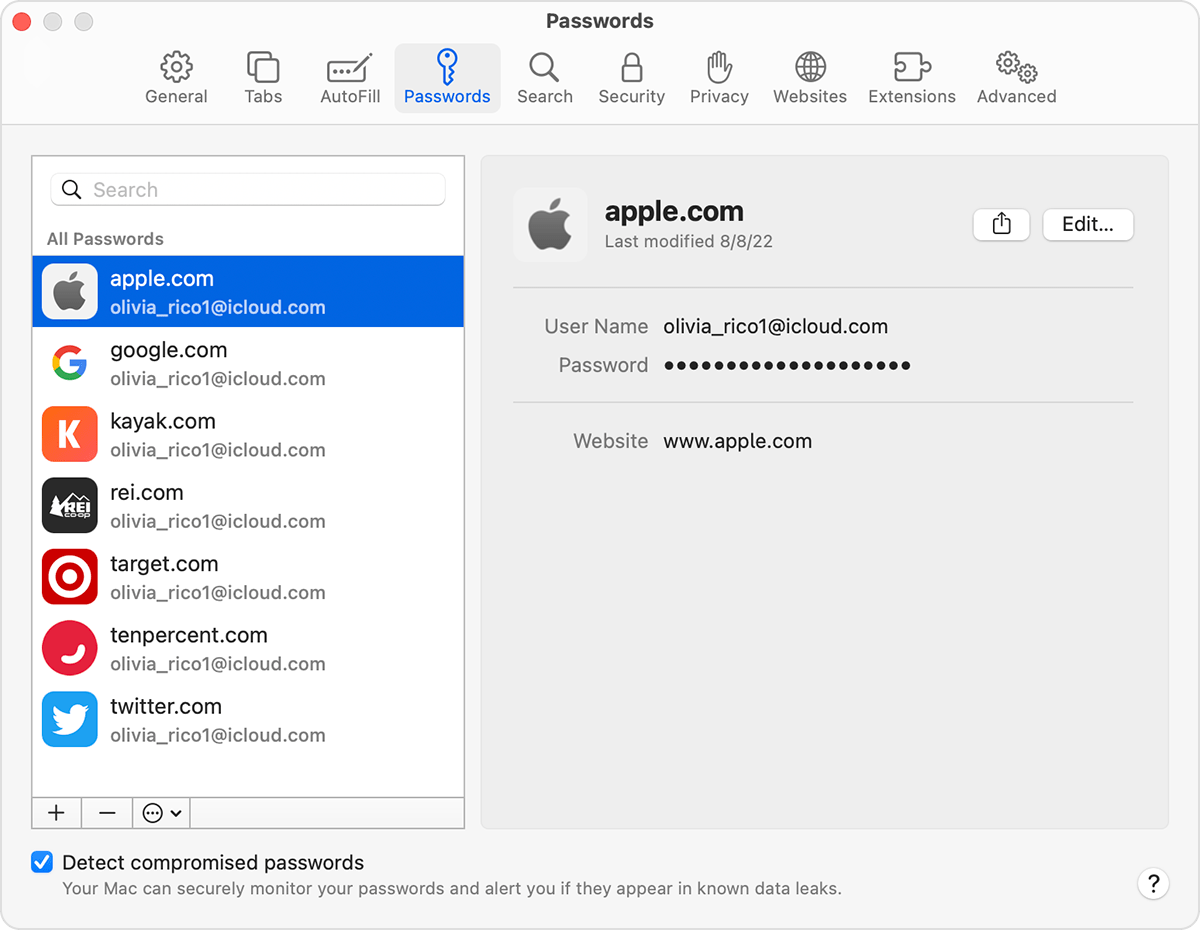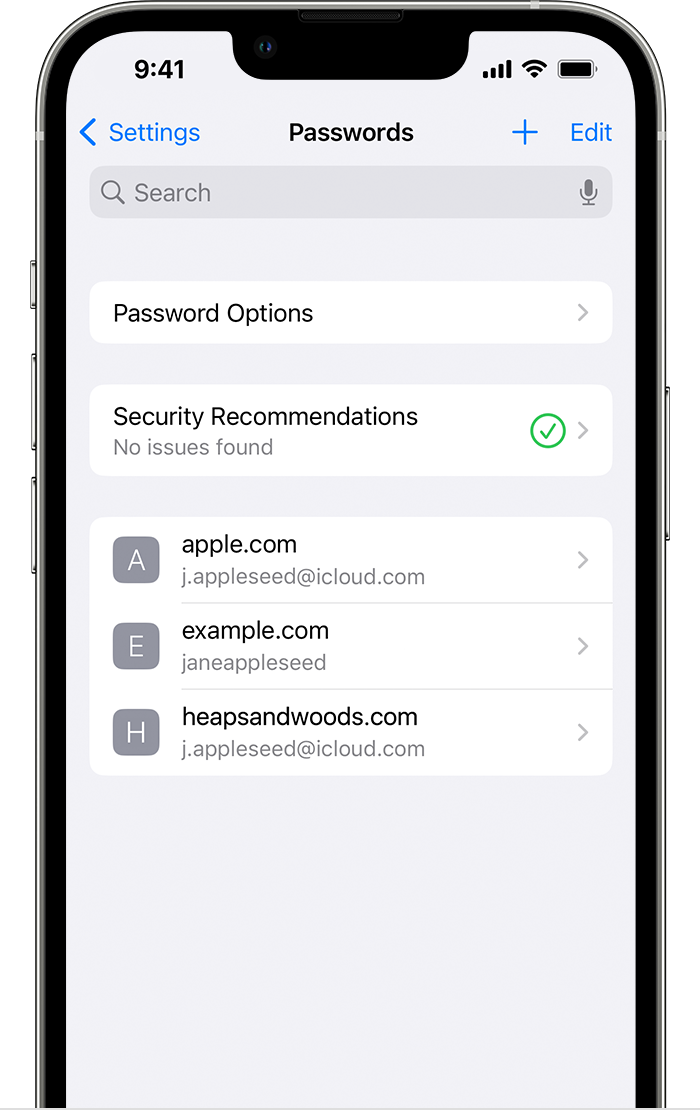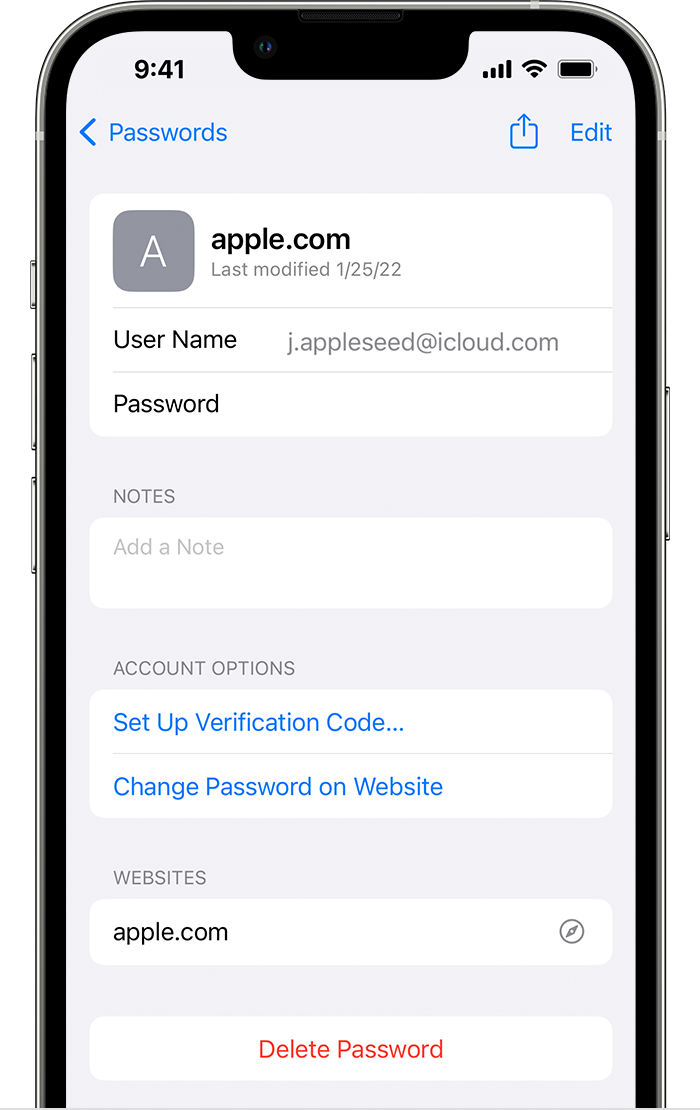This guide provides instructions on how to set up the Apple iCloud Keychain password manager.
| HTML Wrap | ||
|---|---|---|
| ||
| Note | ||
|---|---|---|
| ||
Paroolihalduri Apple iCloud Keychain seadistamine Eestikeelse juhendi leiad siit: Paroolihalduri Apple iCloud Keychain seadistamine. |
| Table of Contents |
|---|
Introduction
| Warning |
|---|
| NB! Apple iCloud Keychain password manager can only be used on Apple devices. |
Apple iCloud Keychain remembers entries, auto-fills usernames and passwords in Safari and other apps, passcodes, credit card information and security codes, and Wi-Fi passwords on all Apple devices.
| Warning |
|---|
NB! Apple iCloud Keychain password manager can only be used on Apple devices. |
The University of Tartu recommends:
- export all passwords from web browsers before using a password manager (check Export and import passwords)
- when creating a password management software account, make sure you create a password that is sure to be remembered, but still secure (check KeePassXC Password Generator)
- do not use the same password in different places (check Stop using the same password on multiple sites)
Additional information: Apple iCloud Keychain data security overview.
About Apple iCloud Keychain
| Expand | ||
|---|---|---|
| ||
Pros: |
Cons:
Summary: Keychain is best suited for users of the Apple ecosystem. It is preinstalled on any Apple device. Keychain is easily accessible on Mac and iOS devices and also supports multi-factor authentication. Keychain syncs across all Apple devices and allows for secure storage and sharing of various authentication credentials. |
| Expand | ||
|---|---|---|
|
|
Recommendations
The University of Tartu recommends:
- export all passwords from web browsers before using a password manager (check Export and import passwords)
- when creating a password management software account, make sure you create a password that is sure to be remembered, but still secure (check KeePassXC Password Generator)
- do not use the same password in different places (check Stop using the same password on multiple sites)
Additional information: Apple iCloud Keychain data security overview.
Setup
Setup
| Expand | |
|---|---|
|
| ||
|
| Expand | ||
|---|---|---|
| ||
|
View passwords and access keys
| Expand | ||
|---|---|---|
| ||
|
|
| Expand | ||
|---|---|---|
| ||
You can also use Siri to view your passwords by saying something like "Hey Siri, show my passwords." |
| Expand | ||
|---|---|---|
| ||
|