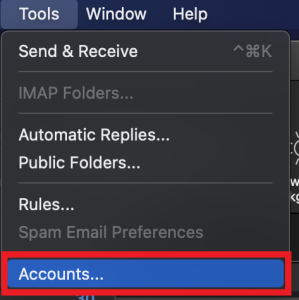In this guide, you will find instructions on how to access shared mailboxes in Outlook.
| HTML Wrap | ||
|---|---|---|
| ||
Guides
| Expand | ||
|---|---|---|
|
| Note |
|---|
Eestikeelne versioon asub siin: Ühispostkasti ligipääs. |
| Table of Contents |
|---|
Outlook desktop
Web browser
In the installed software version of Outlook the shared mailbox will be connected automatically. |
| Expand | ||
|---|---|---|
| ||
|
| Expand | ||
|---|---|---|
| ||
|