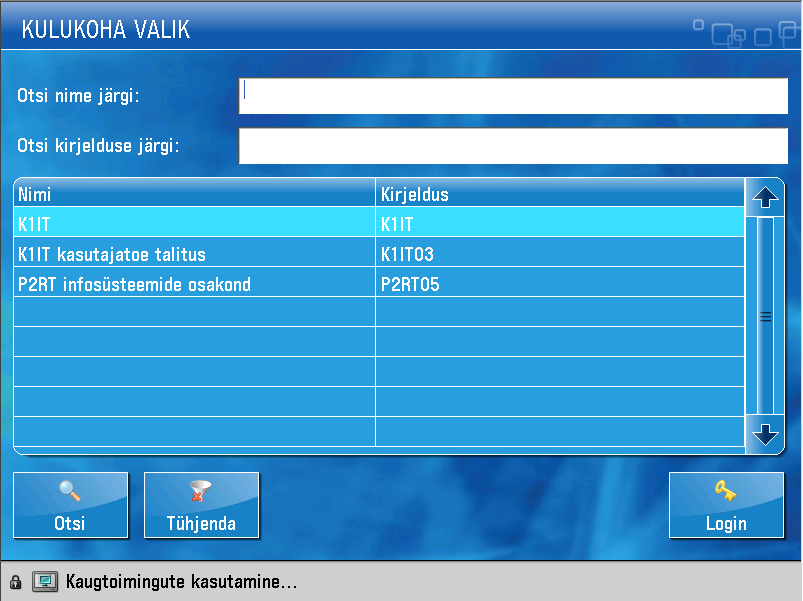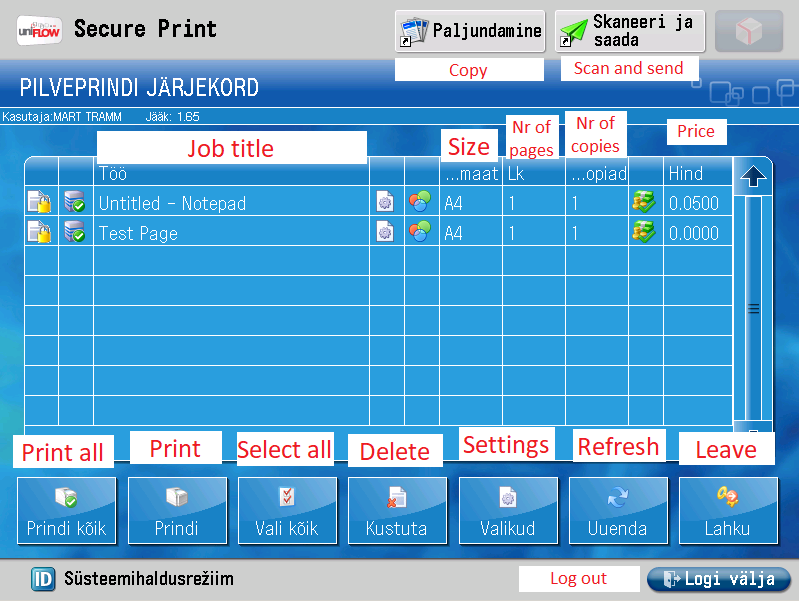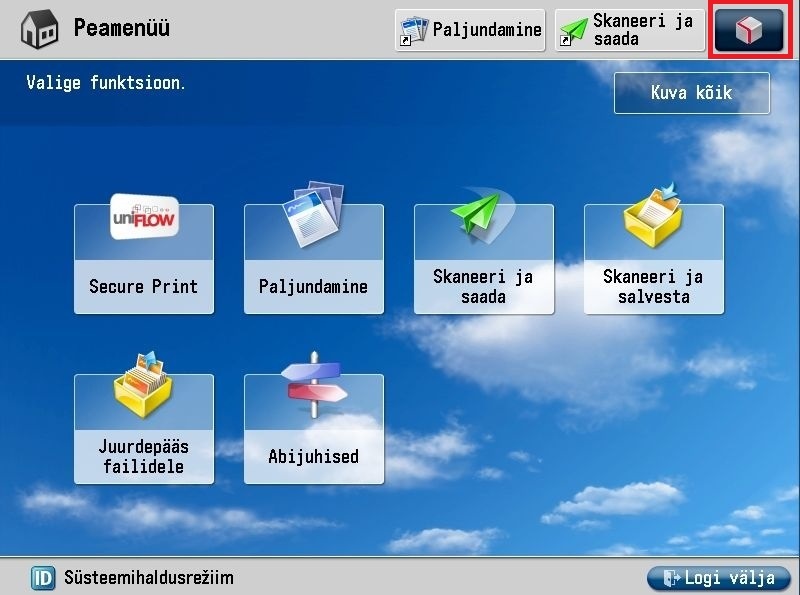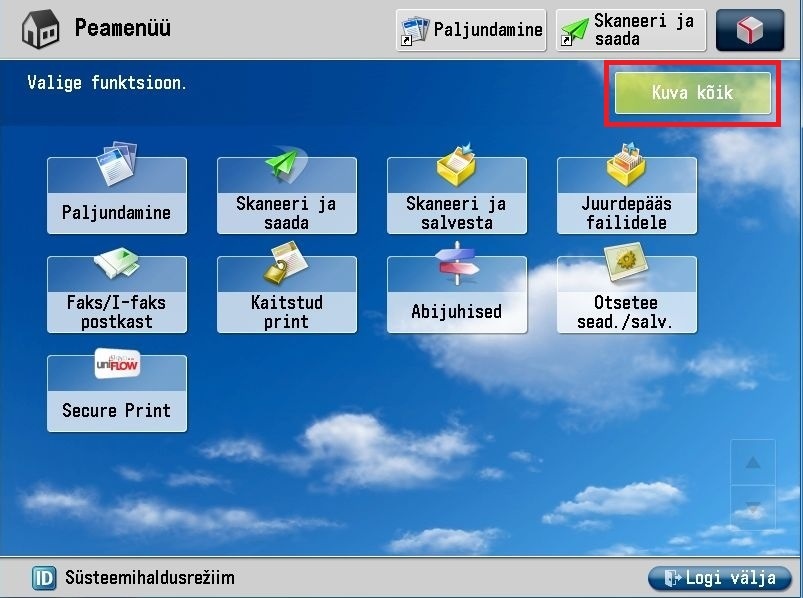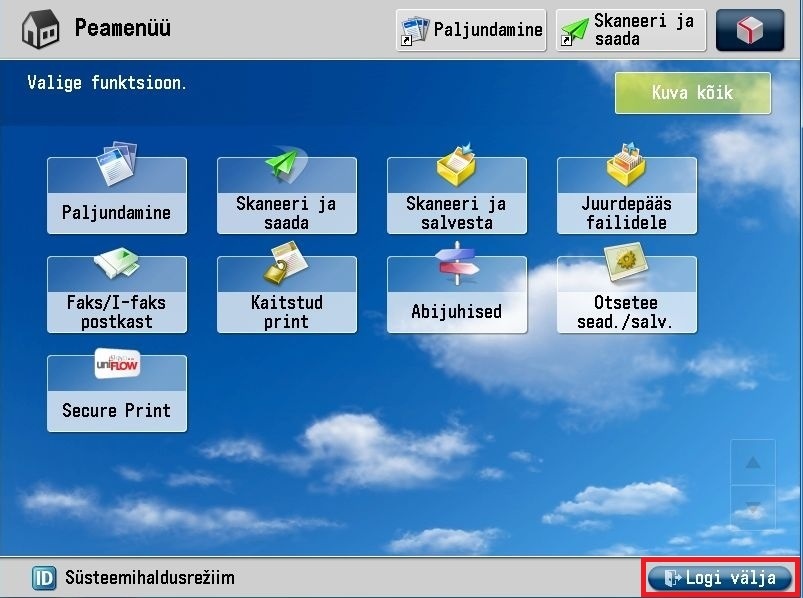| Table of Contents |
|---|
Introduction
To login, you will need to use one of these options:
- For students: ID-card + PIN1
- For employees: door card or ID-card + PIN1
Logging in
- In the picture above, you see the general layout of the printer.
NB! Printer models may vary depending on the location. See the full list of printers with their models here. - If the screen is "off", wake up the machine with the "ON/OFF" button on the panel.
- Default screen when "waking up" the printer:
- To start using the printer, you will need to identify yourself with an ID-card + PIN 1 or door card.
Default screen when "waking up" the printer: - When first using the printer, you will have to set up your profile.
You will need to fill two fields:
Kasutajanimi - username
Parool - password
NB! You have to do this only once when first using the printer. - When entering your data, you will be presented with an on-screen-keyboard.
- For more information, check Entering UT information systems.
Printing
- If there is only one cost point, the cost point window does not appear
- If the windows opens, to start printingTo print, you will have to select a payment method.
For those who have several cost centers (personal and departmental), the KULUKOHA VALIK (COST CENTER SELECTION) window opens:
Choose one of them (employees - as a rule, use your department) and click on it.
If there is only one cost point, the cost point window does not appear
After choosing click Login. - By default the SECURE PRINT window opens immediately:
If you want to print or delete, you must first select the corresponding job(s) and then print or delete. - If you select "Prindi kõik"("Print all"), everything will be printed and they the jobs won't be waiting anymore. The waiting time is 48 hours.
- To use other services, see instructions: Turvaprinteriga paljundamine, Skaneeri ja saada või Kodu Cloud printer - copying, Cloud printer - printing via e-mail and/or Cloud printer - scan and send.
- To open the main menu, click the "Lahku"("Leave") and "Kodu"("Home") button
- To view all options, click "Kuva kõik"("View all").
- After you finish printing, click the "Logi välja"("Log out") button. After some time, automatic logout also occurs.