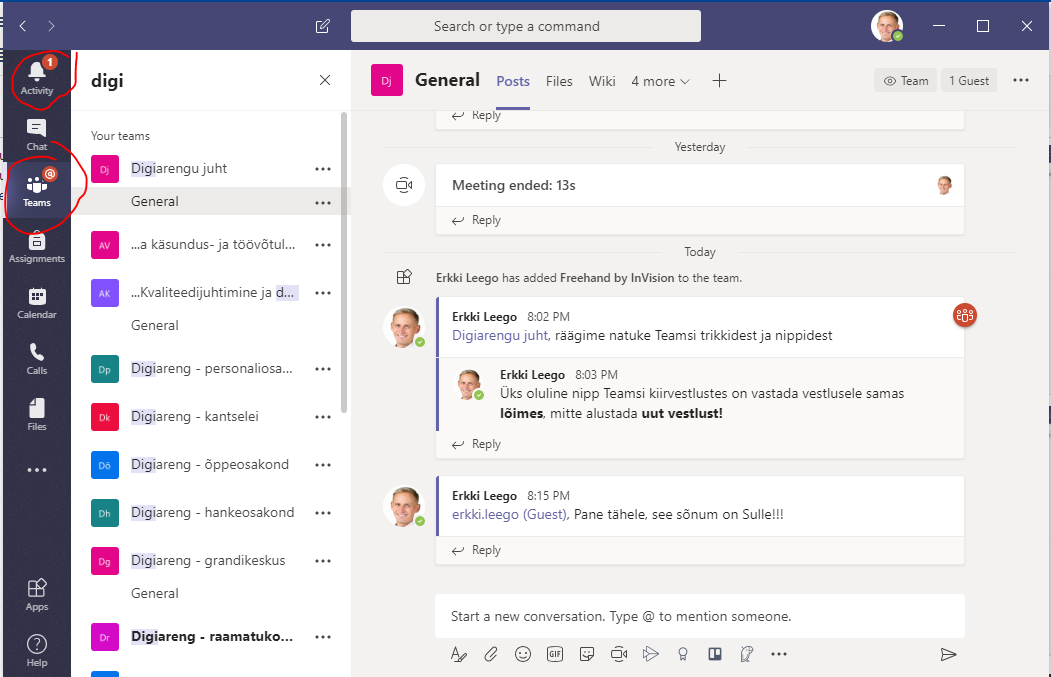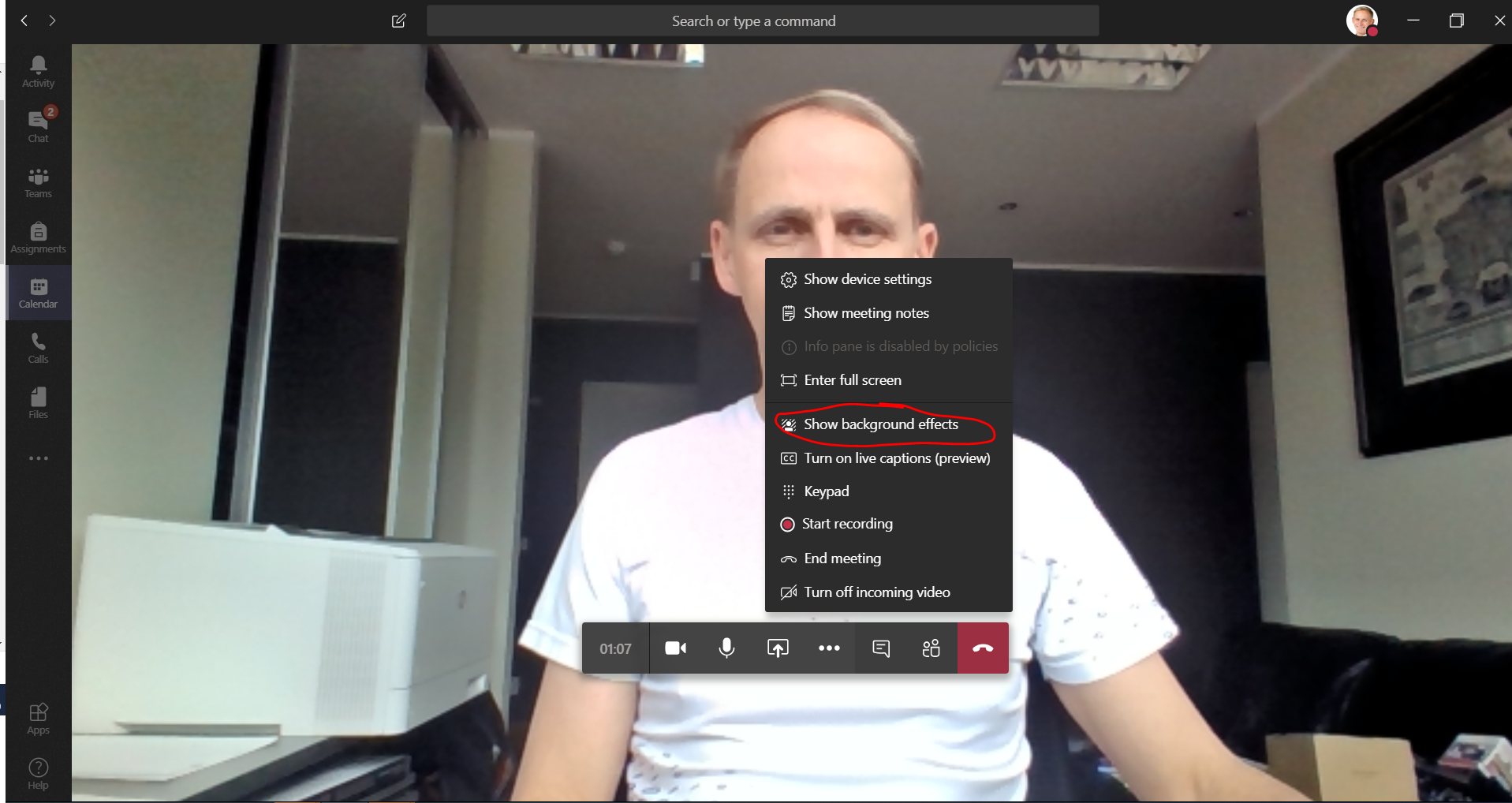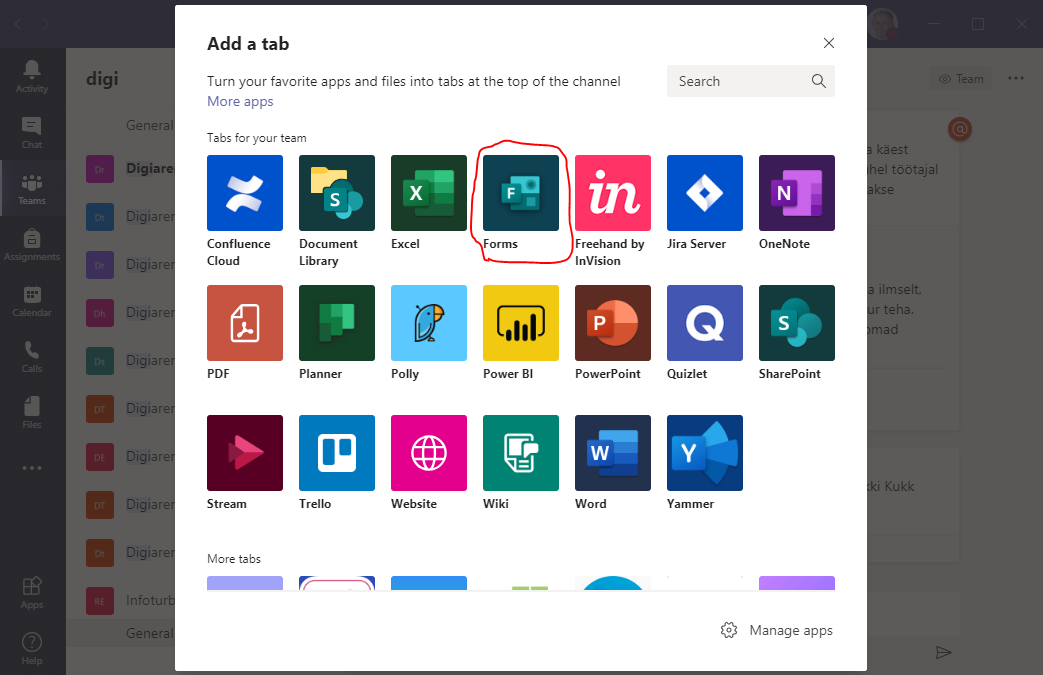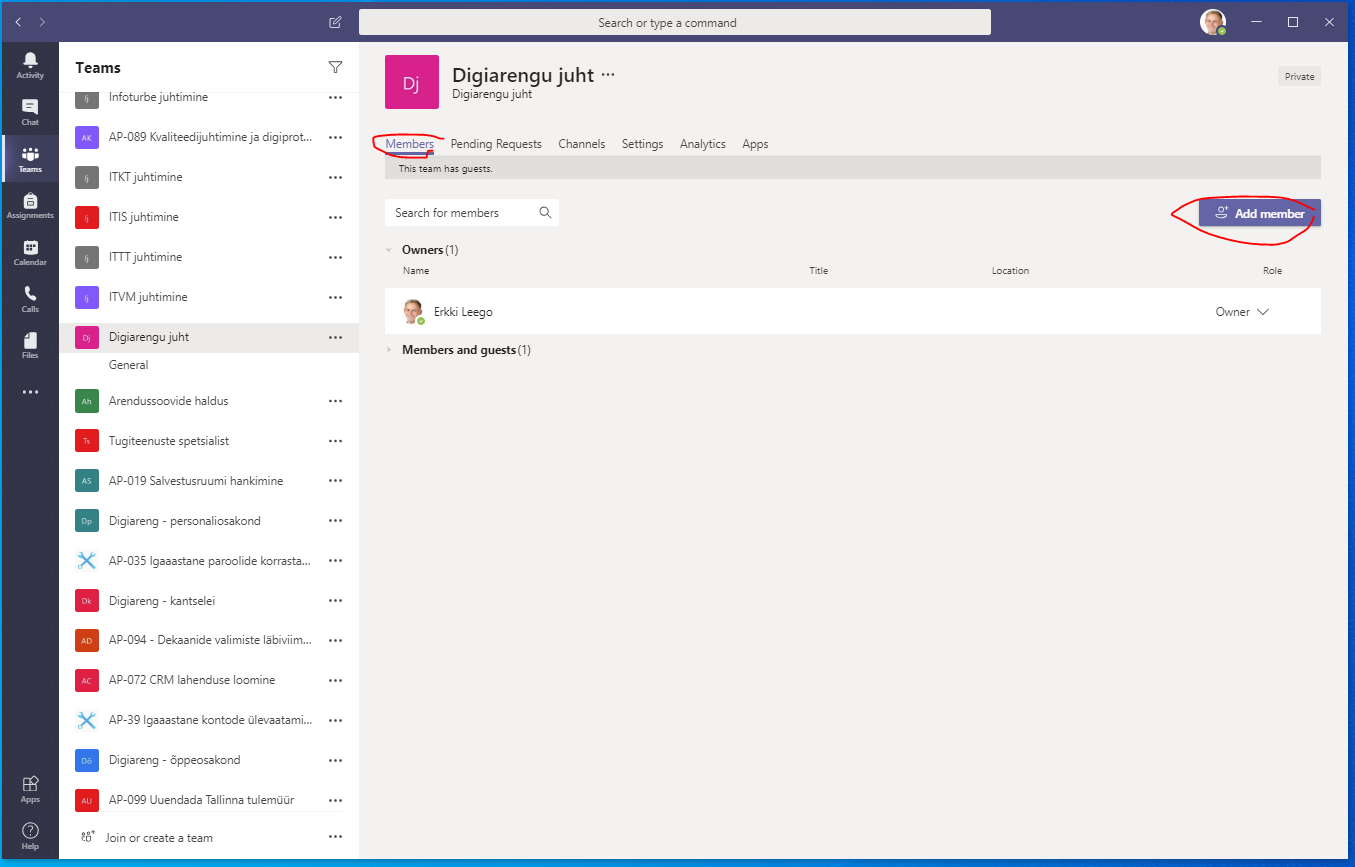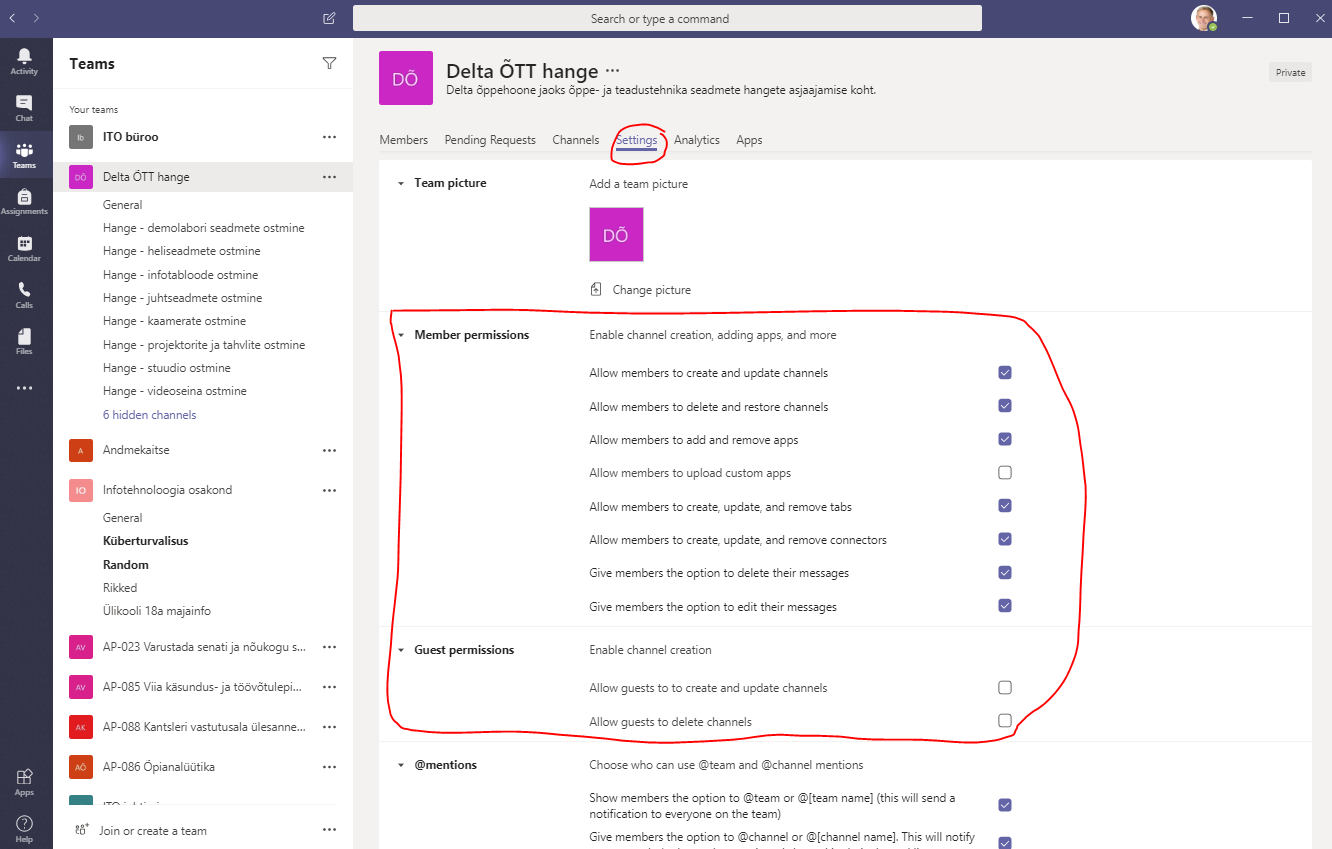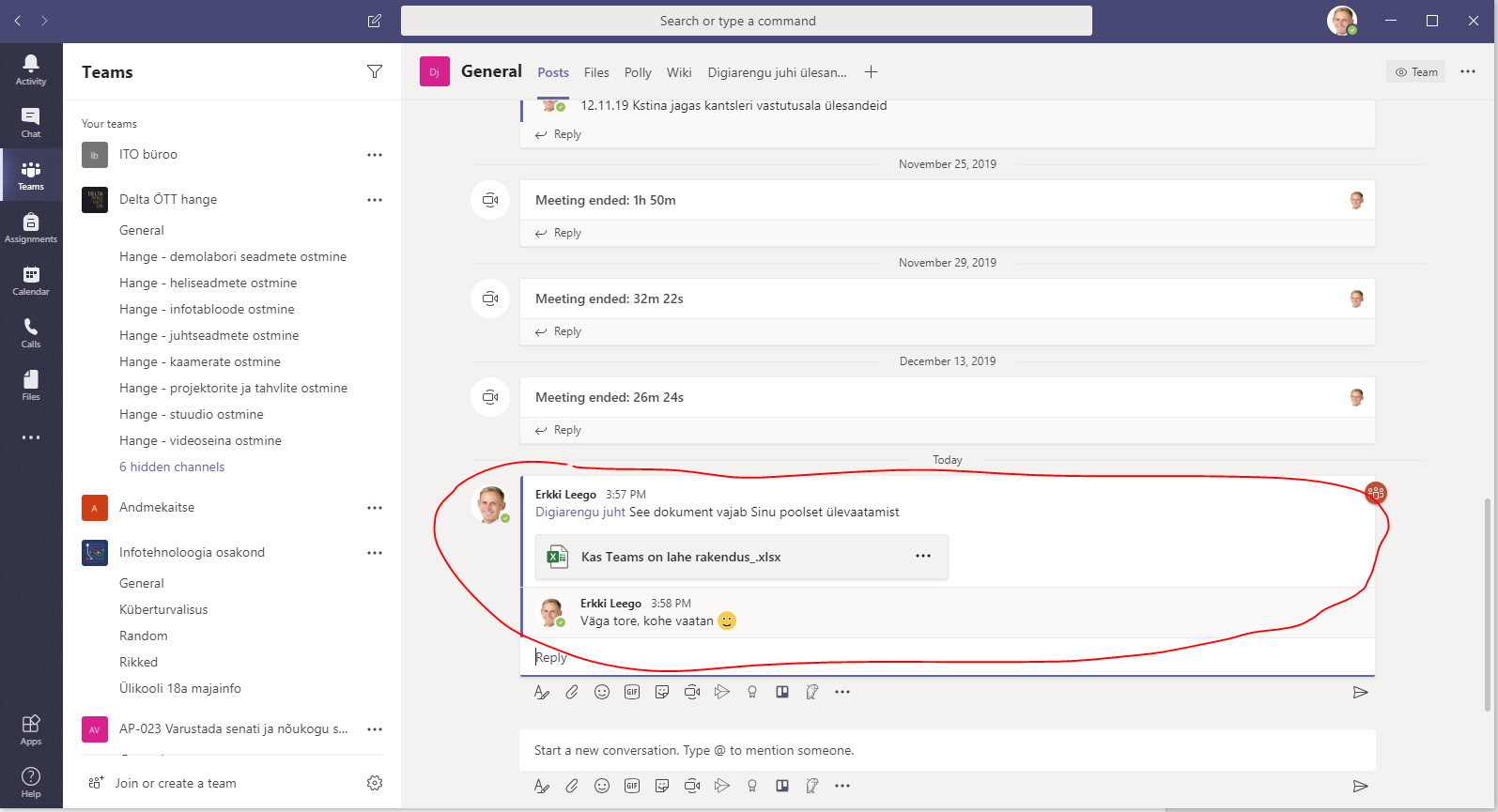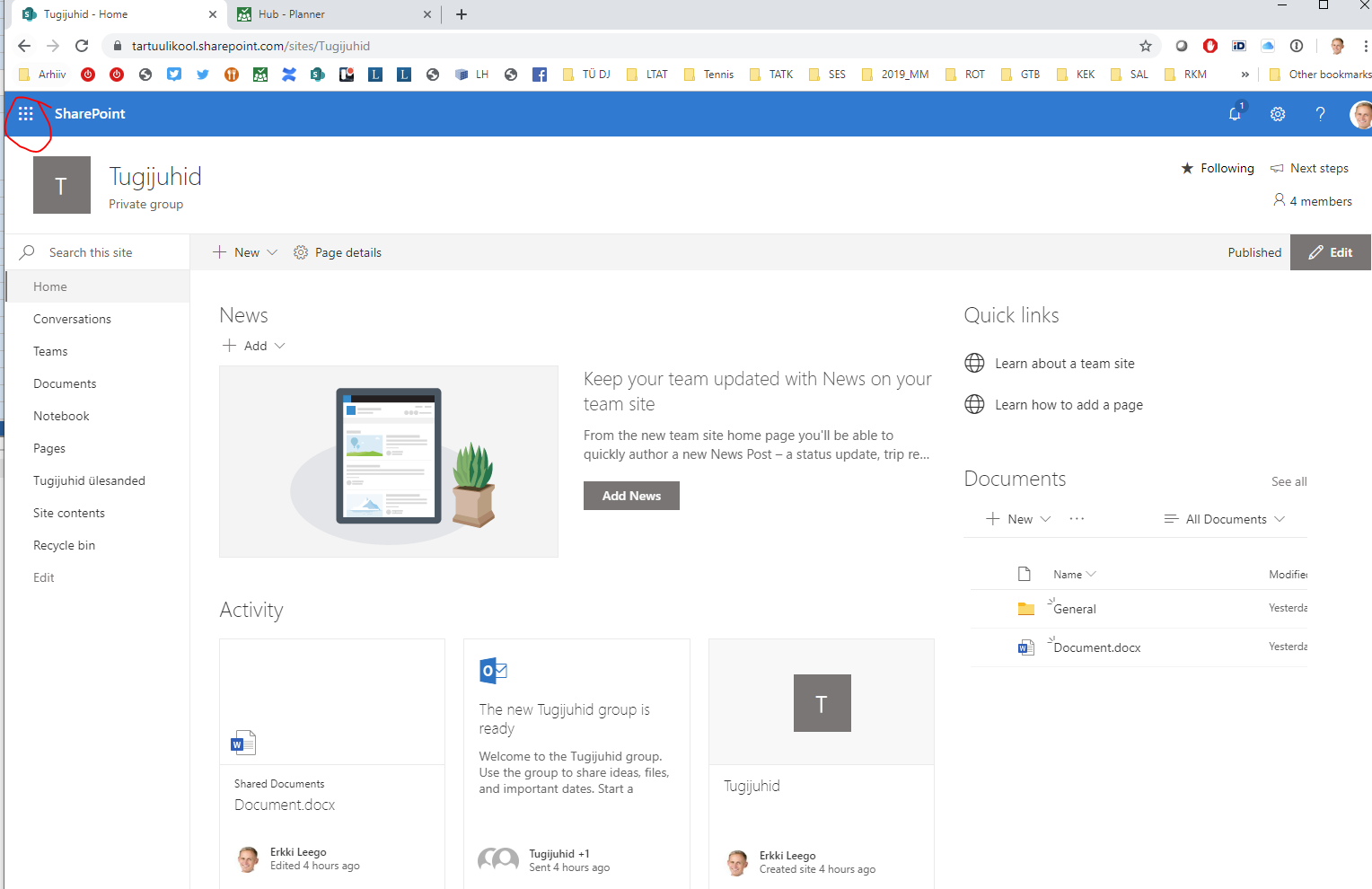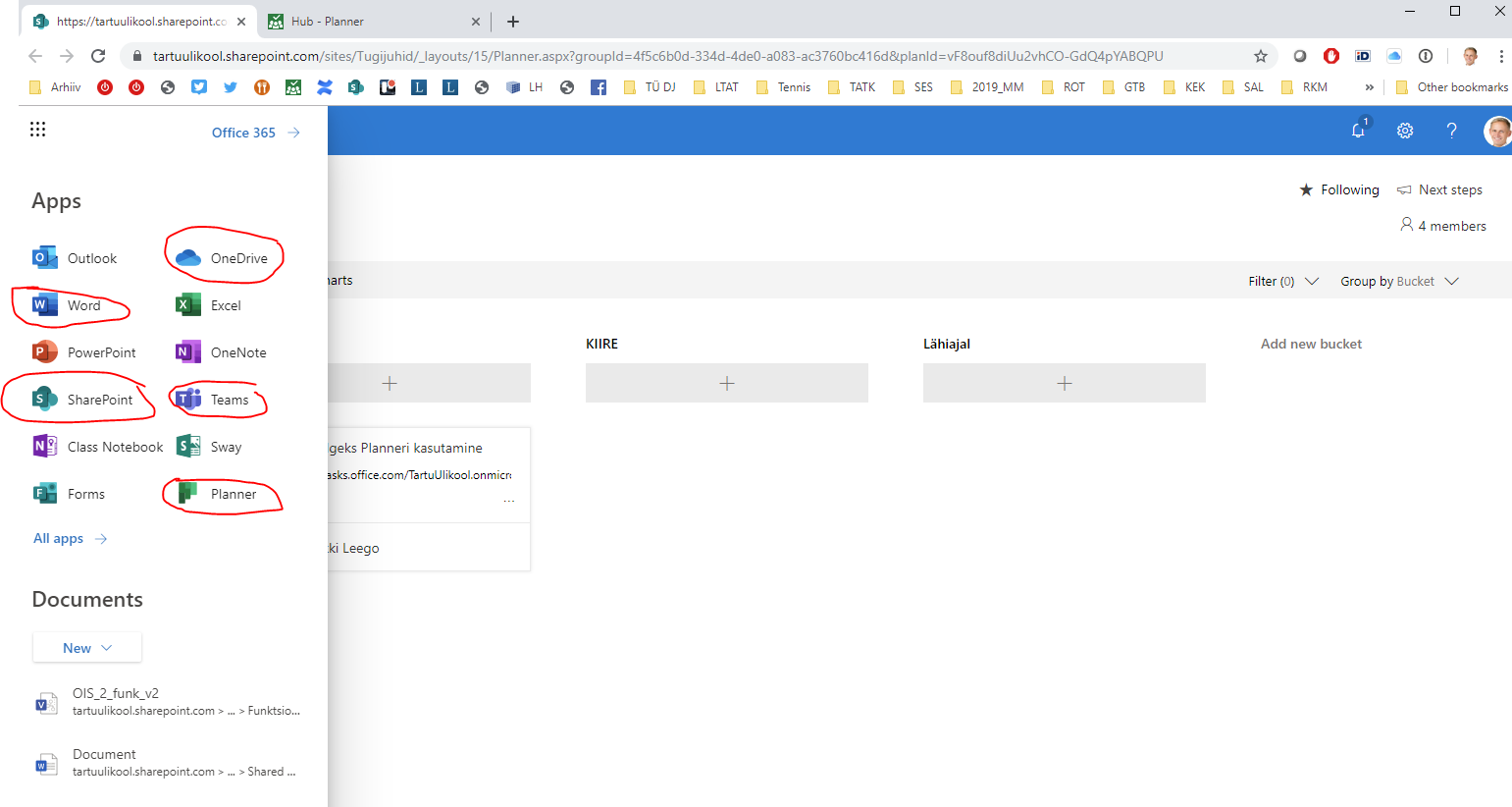| Trikk-nipp | Juhised-näpunäited | Ekraanitõmmised |
|---|
| 1 | Kuidas Teamsis koosolekuid korraldada / How to schedule a meeting |
|
|
| 2 | Mul ei õnnestu Teamsi sisse logida / I can't login to Teams |
|
|
| 3 | Kuidas hoida vestlused mõistlikult korrastatuna lõimedes? / How to keep conversations in organised threads? |
| |
| 4 | Kuidas olla kindel, et vestluspartner kiirvestluse sõnumi kätte saab? / How can I make sure my conversation partner sees my message? Miks ma ei saa Teams-i gruppides uute teadete märguandeid? / Why don’t I receive notifications about new messages in MS Teams groups? | - Kui Sul on palju meeskondi, on üsna keeruline jälgida kõikides töörühmades toimuvat
- Kui soovid rühma, kanali või inimese tähelepanu saada, kasuta sõnumites pöördumist @-märgi abil
- Sel juhul saab vestluspartner aktiivse teavituse - tema menüüs kuvatakse akendes „Activity“, „Teams“ ja/või „Chat“ punane märguanne
- Teamsi aktiivselt mitte kasutav inimene (nt väline osaline (Guest)) saab teavituse ka e-kirjaga
- Kui oled sisse lülitanud kanali teavitused, saad teavitusi ka siis kui @-märki ei kasutata
If you belong to many teams, it may be rather difficult to keep an eye on all discussions in all groups. If you want to get the attention of a group, channel or person, use the @mention. Then the mentioned person will receive an active notification - a red alert in the Activity and/or Teams and/or Chat menu A person who does not actively use MS Teams (for instance, an external guest) also receives the notification by e-mail If you have switched on the notifications of a channel, you will also be notified if you are not @mentioned.
| |
| 5 | Kuidas edastada Teamsi koosoleku viidet teiste kanalite kaudu? / How to send a link to an MS Teams meeting using other channels? |
|
|
| 6 | Kuidas osaleda Teamsi koosolekul veebilehitseja kaudu? / How to participate in an MS Teams meeting using a web browser? |
|
|
| 7 | Kuidas lisada Teamsi videokõnele taust / How to add background in Teams videoconference | - Vali "..." → Show background effects → Apply
- Oma tausta lisamiseks lisa sobiv foto vastavasse kausta:
- Windows operatsioonisüsteemiga arvutis lisa foto kausta %AppData%\Microsoft\Teams\Backgrounds\Uploads
- Näpunäide - kopeeri see aadressiinfo Exploreri aadressilahtrisse
- *Kataloog tekkib peale esmakordset tausta proovimist
- Mac OS operatsioonisüsteemiga arvutis lisa foto kataloogi /users/<username>/Library/Application Support/Microsoft/Teams/Backgrounds/Uploads
- Vt valikut ülikooli taustadest (juurdepääs TÜ kasutajatunnusega)
- Choose "..." → Show background effects → Apply
- To add own custom background add photo to folder:
- On a Windows OS to
- %AppData%\Microsoft\Teams\Backgrounds\Uploads
- On a Mac OS to
- /users/<username>/Library/Application Support/Microsoft/Teams/Backgrounds/Uploads
| |
| 8 | Kuidas olulised meeskonnakanalid tähelepanu all hoida? / How to keep important channels of a team in focus? | - Teamsis panna võimalik kanaleid erinimekirja (Pin)
- Vali kolme punkti „...“ alt Pin
| |
| 9 | Kuidas luua meeskonnas piiratud juurdepääsuga tööalasid osale meeskonnaliikmetele? / How to create workspaces of restricted access to some members within a team? | - Teamsis on võimalik luua privaatse juurdepääsuga kanaleid
- Uue kanali loomisel saad valida, kas juurdepääs on kogu meeskonnale või ainult osale sellest. Vaikimisi on juurdepääs kõigile
- Privaatse kanali loomine
- Vali töörühma nime järel kolm punkti „...“ ja seejärel Add channel
- Lisa töörühma nimi
- Vali privaatsusfunktsiooni Private alalõigust valik accessible only to specific group of people within the team
- Vali Next
- Lisa liikmed ja vali Done
MS Teams allows creating channels with private access When you create a new channel, you can choose to give access to the entire team or only some members Creating a private channel Click on "...” next to the team name and then Add channel Insert the channel name Select Private - accessible only to specific group of people within the team from privacy settings Click Next Add members and click Done
| |
| 10 | Milline meeskonnatüüp on mõistlik uue töörühma moodustamisel valida? / Which team type should I choose when creating a new work group? | - Soovitame valida meeskonnatüübi Other
- Teiste meeskonnatüüpide valimisel luuakse meeskonna menüüribale eelseadistatud moodulid, mida tegelikult ei vajata (nt „Staff notebook“)
- We advise choosing the type Other
- If you choose another team type (Class, Staff, etc.), the menu bar of the team will include pre-configured modules you won't probably need (e.g. Staff notebook)
| |
| 11 | Kuidas jagada vestluspartneriga ekraanipilti? / How to share your screen to your conversation partner? |
|
|
| 12 | Kuidas luua Teamsis uut meeskonna tööala? / How to create a new team workspace in MS Teams? |
|
|
| 13 | Kuidas kasutada Teamsi hääletuste korraldamiseks? / How to use MS Teams to organise voting? |
| |
| 14 | Kuidas kasutada Teamsi õppetöö jaoks? / How to use MS Teams for teaching activities? |
|
|
| 15 | Kuidas Teamsi töörühma arhiveerida? / How to archive a team in MS Teams? |
|
|
| 16 | Mis saab failidest ja grupist projekti lõppedes? / What happens to our files and groups after the end of the project? | Meeskonna tööala vajaduse kadumisel on mõistlik tööala arhiveerida. Vt Teamsi töörühma arhiveerimine
Meeskonna tööala kustutamisel läheb kaduma kogu töörühmas loodud sisu, vestlused jne . Kustutatud gruppi/töörühma saab taastada administraatori poolt 30 päeva jooksul - Pöördu taastamise sooviga arvutiabi poole
It is wise to archive the workspace when the team workspace is no longer needed If a team workspace is deleted, all the content, conversations, etc. created in the team will be lost. A deleted group can be restored by an administrator within 30 days after deletion
|
|
| 17 | Kuidas teha Teamsiga seminar suurele auditooriumile? / How to organise a seminar to a large audience using MS Teams? |
| |
| 18 | Kuidas hallata Teamsis tööülesandeid? / How to manage work assignments in MS Teams? | - Teamsi kiirvestlused ei ole hea teistele tööülesannete ja soovide edastamiseks
- Kuna Teams-i põhifookus on vestlustel, siis inimestel ei ole lihtne sealt töid tegemiseks võtta
- Teamsi menüü Assignments on mõeldud õppetöö juhtimiseks ja ei sobi meeskonna tööülesannete halduseks laiemalt
- Otstarbekas on ühiseks tööde halduseks kasutada Plannerit, mille saab lisada ühe moodulina Teamsi töögrupi juurde
An MS Teams chat is not the best option for sending work assignments and requests to others The MS Teams menu Assignments is meant for teaching activities and is not suitable for managing a team’s work assignments in general A more convenient tool for joint management of work assignments is the Planner that can be added to an MS Teams workgroup as a module
| |
| 19 | Kuidas lisada Teamsi töörühma ülikooli kasutajatunnuseta liige? / How to add a team member who does not have a user account of the university? | - Teams-i saab lisada külalisena ka välise liikme kasutades tema e-posti aadressi.
- Kui ta ei ole varem Teams-i kasutanud, siis peab ta kõigepealt looma endale tasuta Teams-i konto ja siis saab liituda vastava töörühmaga
An external member can be added to an MS Teams team as a guest, using the person’s e-mail address. If the person has not used MS Teams before, he/she must first create a free account of MS Teams and can then join the corresponding workgroup
| |
| 20 | Kuidas kutsuda Teamsi meeskonda inimesi viite abil? / How to invite people to join a Teams team using a link? | - Vali töörühma nime järelt "..."
- Vali Get link to the team
- Vali Copy
- Seda viidet saad jagada teiste kanalite kaudu
- Viite kaudu saabunud soovid tuleb omanikul kinnitada
- Manage Team → Pending Requests → Accept
- Nipp - kui soovid, et viidet kasutavad inimesed saavad liituda ilma omaniku kinnituseta, võid luua liitumiskoodi:
- Manage Team → Settings → Team code → Generate
- Seda koodi saad koos meeskonna kutse viitega jagada teiste kanalite kaudu
Click “...” next to the team name Select Get link to the team Select Copy You can share the copied link through other channels The team owner needs to accept the requests sent through the link Tip: if you want people with the link to join the team right away, without the acceptance, you can create a team code:
| |
| 21 | Kuidas hallata meeskonna õigusi - nt. takistada Teamsi meeskonna vestlustes kannete kustutamist? / How to prevent the deletion of entries in the team conversations of MS Teams? | - Teamsis saab seadistada meeskonnale õigused töörühma elemente luua ja kustutada
- Hallata saab selliseid elemente:
- Lubada liikmetel luua ja värskendada kanaleid
- Lubada liikmetel kustutada ja taastada kanaleid
- Lubada liikmetel lisada ja kustutada rakendusi
- Lubada liikmetel lisada erirakendusi (3. osapoolte omi)
- Lubada liikmetel luua, täiendada ja kustutada vahelehti
- Lubada liikmetel luua, täiendada ja kustutada ühendusi (connectors)
- Lubada liikmetel kustutada oma kirju
- Lubada liikmetel muuta oma sõnumite sisu
- Lubada külalistel (inimestel väljaspool ülikooli) luua ja täienda kanaleid
- Lubada külalistel kustutada kanaleid
| 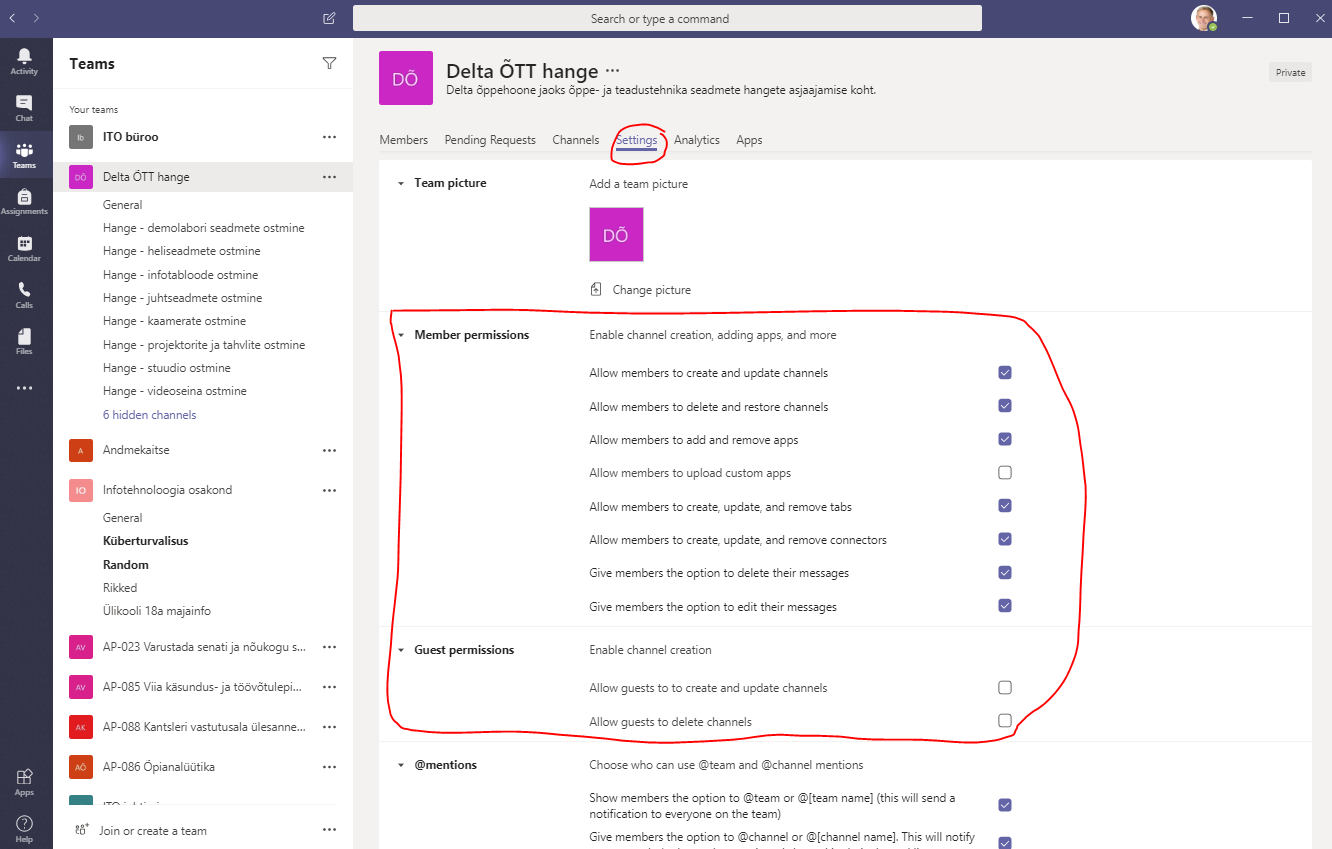
| Multimedia |
|---|
| date | // FAQ - Teams tips and tricks |
|---|
| name | Teams - töörühma elemendid.mp4 |
|---|
| width | 100% |
|---|
| height | 100% |
|---|
|
|
| 22 | Kuidas vestelda Teamsi meeskonnas dokumendist? / How to discuss a document in an MS Teams team? | - Teams-s on võimalik dokumendi teemal vestelda - jagada täiendavaid kommentaare, ülesandeid jne.
- Vali funktsioon Conversation
- Vestlus on näha ka avaekraani vestlusvoos
- NB! See funktsioon toimib dokumentidega, mis on lisatud Teams-s
- Juurde liidetud välised resssursid (nt. Sharepiont kaust) seda Conversation funktsiooni ei toeta
It is possible to discuss a document in MS Teams - share additional comments, assign tasks, etc. The conversation is visible also in the main chat view Please note! This function only works with documents added to MS Teams
| |
| 23 | Kuidas veebikeskkonnas kiiresti vahetada Microsofti rakendusi / How to quickly switch between Microsoft online applications? | - Iga MS O365 online rakenduse ülanurgas on 9 täpist koosnev nupp, millele vajutades avaneb menüü, kus saab valida erinevaid MS O365 rakendusi
- Each MS O365 online application has a button of nine dots in the top left corner. Clicking on it opens a menu of different MS O365 applications
| |
| 24 | Miks ma ei saa Teamsi gruppides uute teadete kohta märguandeid? / Why don’t I get notifications about new posts in Teams groups? | - Vaikimisi on Teams-is gruppide uute märguannete teavitused välja lülitatud. Mõistlik on need üldjuhul sisse lülitada.
- Oluline on sõnumite kirjutamisel kasutada teate sees nimelist või grupilist märgendamist @ märgi abil. Siis saab inimene või terve grupp eraldi teavituse
By default, notifications are disabled in Teams groups. Generally, it is reasonable to turn them on. It is important to use the @ mark before a member’s or team’s name in messages to call their attention: @name, @channel, @team. This way the person or the group will get a notification.
| | Multimedia |
|---|
| date | // FAQ - Teams tips and tricks |
|---|
| name | Teams - märguanded.mp4 |
|---|
| width | 100% |
|---|
| height | 100% |
|---|
|
|
| 25 | Mulle ei meeldi Teamsi hele kujundus. Kuidas seda muuta? / I hate the default theme in Teams. How can I change it? | - Vajuta Teamsi aknas enda profiilipildile.
- Vali Settings.
- General menüüs saad valida kolme erineva kujunduse vahel: hele, tume või kõrge kontrastiga.
Click your profile picture in the Teams window. Select Settings. In the General menu you can choose between three themes: Default, Dark or High Contrast.
| | Multimedia |
|---|
| date | // FAQ - Teams tips and tricks |
|---|
| name | Teams - kujundus.mp4 |
|---|
| width | 100% |
|---|
| height | 100% |
|---|
|
|
| 26 | MacOS Catalina uuendamisel ei tööta enam ekraanijagamine / Screen sharing stops working after updating MacOS Catalina | - Probleem: MacOS Catalina uuendamisel ei tööta enam ekraanijagamine
- Lahendus: minna System Preferences-> Security&Privacy ja Privacy lahtrist otsida "Screen Recording" ning lubada ka Teams
Problem: Screen sharing does not work after MacOs Catalina update Solution: Select System Preferences -> Security & Privacy, under Privacy find “Screen Recording” and allow Teams
| vt. https://answers.microsoft.com/en-us/msoffice/forum/all/macos-catalina-and-teams-screen-sharing/28a38edc-d149-4c32-95cd-95c4d87dbf13?auth=1 |